在Windows 10上,「開始」選單是一個重要的元件,因為它是你每天用來尋找應用程式、設定和檔的體驗。
盡管多年來,開始功能表經歷了許多轉變,甚至一度從作業系統中刪除,但這個版本將Windows 7的熟悉感與Windows 8.x的現代開始螢幕結合在一起。
開箱即用,開始功能表包括一個預設布局,其中包含通常適合大多數人的元素和設定。然而,如果你想讓它更具功能性和個人化,Windows 10上的體驗是高度可客製的。
例如,你可以更改大小和顏色,也可以使用開始功能表的全螢幕版本。你可以使用資料夾和組來最佳化空間和組織應用程式。你可以更改各種設定來決定「所有應用程式」列表的顯示方式,等等。
在本Windows 10指南中,我們將引導你完成在裝置上自訂「開始」選單的簡單步驟。
如何更改開始功能表的大小
在Windows 10上,至少有兩種方法可以調整「開始」選單的大小,使其變小或變大,你可以使用滑鼠或鍵盤快捷鍵調整其大小,甚至可以啟用允許每行更多磁貼的選項。
手動調整大小
1、開啟開始功能表。
2、單擊並用滑鼠向上拉伸頂部邊緣,使選單更高。
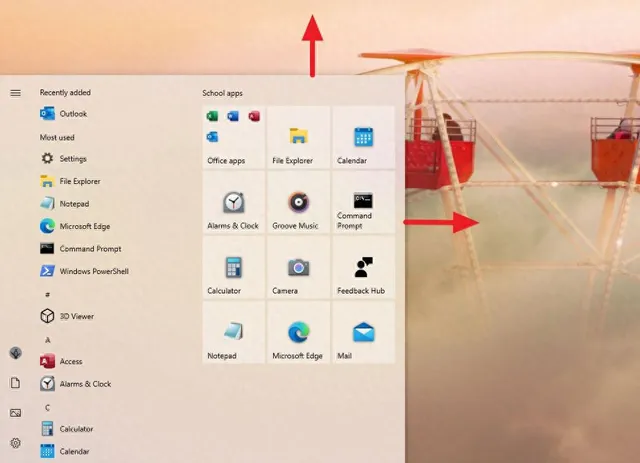
3、單擊並使用滑鼠向外拉動側邊,使其變寬。
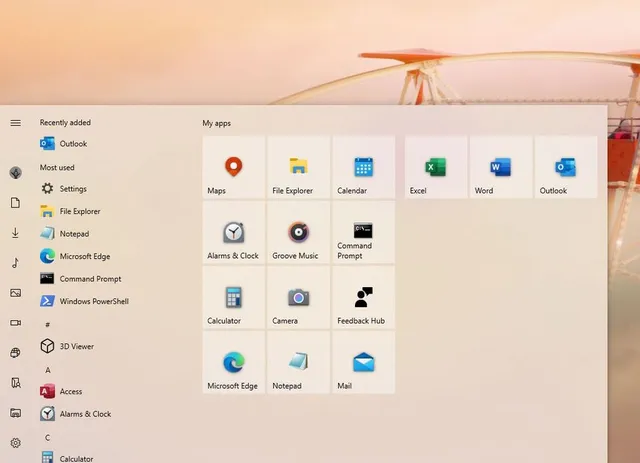
提示:也可以開啟「開始」選單,然後使用Ctrl+箭頭鍵鍵盤快捷鍵更改高度和寬度。例如,可以多次使用Ctrl+向上箭頭鍵使其變高,也可以使用Ctrl+向右箭頭鍵拉伸選單。
顯示更多磁貼
1、開啟設定。
2、單擊個人化設定。
3、單擊開始。
4、開啟在「開始」中顯示更多磁貼切換開關。
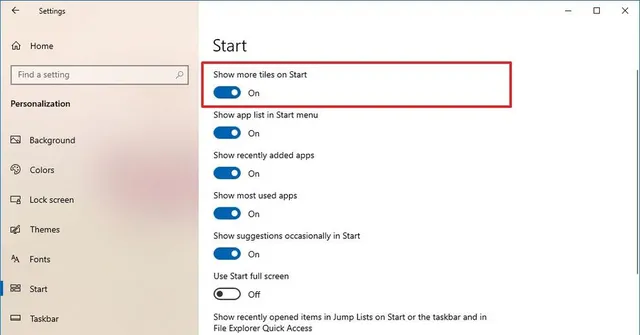
5、確認更改開啟開始功能表。
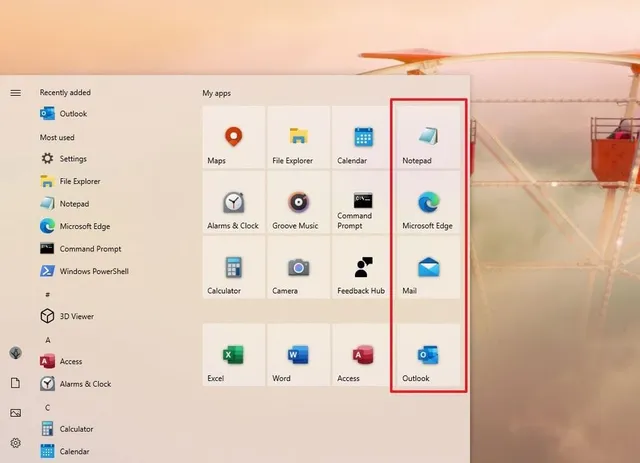
完成這些步驟後,你將能夠在每列上添加第四行應用程式磁貼。
如何啟用全螢幕開始功能表
1、開啟設定。
2、單擊個人化設定。
3、單擊「開始」。
4、開啟使用全螢幕「開始」螢幕切換開關。
5、確認更改開啟開始功能表。
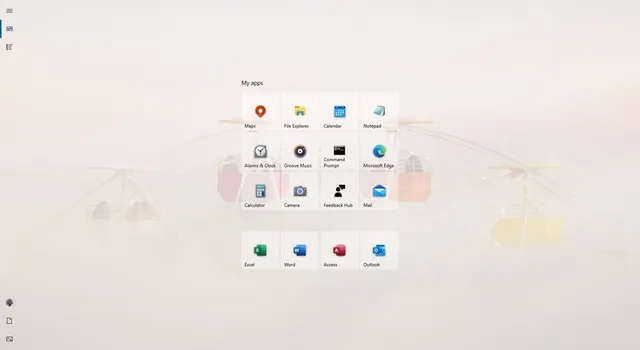
完成這些步驟後,開啟開始功能表時,你會註意到整個桌面都充滿了Windows 8.1開始螢幕般的體驗,讓你無需捲動即可檢視更多計畫組。
如何更改開始功能表的顏色
1、開啟設定。
2、單擊個人化設定。
3、單擊「顏色」。
4、在「選擇顏色」部份,使用下拉選單,選擇深色或自訂選項以及「選擇預設Windows模式」設定的深色選項。
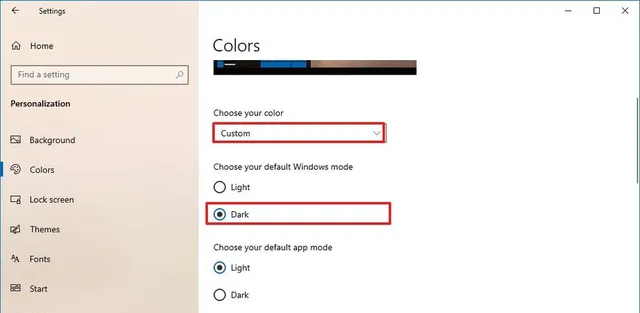
5、在「在以下區域顯示主題色」部份下,選中「開始」選單、工作列和行動作業中心選項。
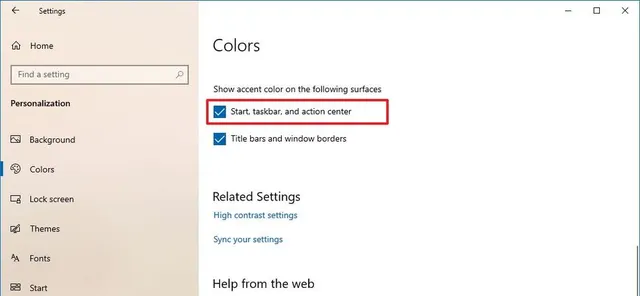
6、使用「Windows顏色」選擇器為「開始」選單和其他元素選擇顏色。快速提示:或者,如果你希望選單采用當前背景的顏色模式,請選中「從我的背景自動選取一種主題色」選項。此外,如果所需的顏色不在列表中,則可以單擊「自訂顏色」按鈕建立自訂顏色。
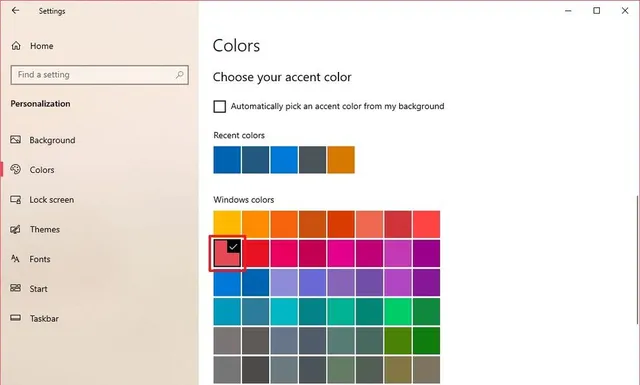
7、確認新顏色開啟開始功能表。
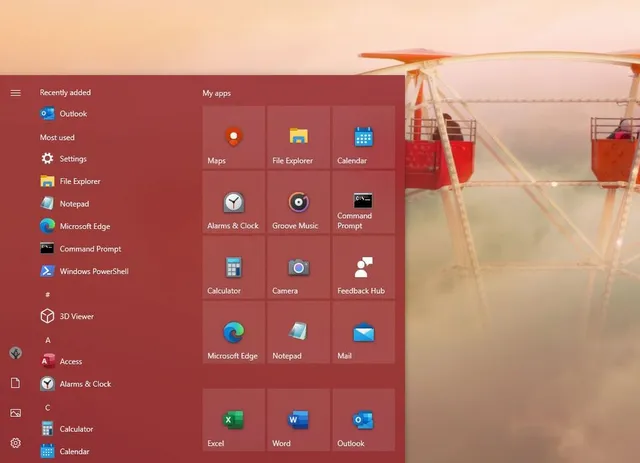
8、完成這些步驟後,「開始」選單、工作列和行動作業中心將反映新的配色方案。
如何在開始功能表中管理系統資料夾
1、開啟設定。
2、單擊個人化設定。
3、單擊「開始」。
4、單擊選擇哪些資料夾顯示在「開始」選單上。
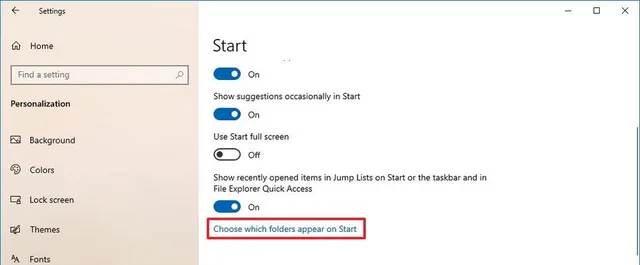
5、選擇要在左側軌域中看到的系統資料夾,包括:
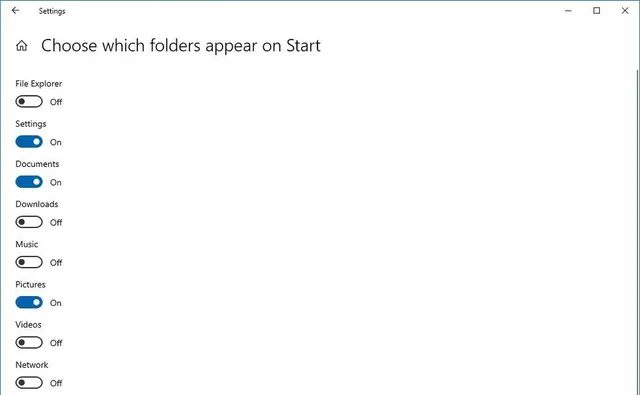
6、確認更改開啟開始功能表。
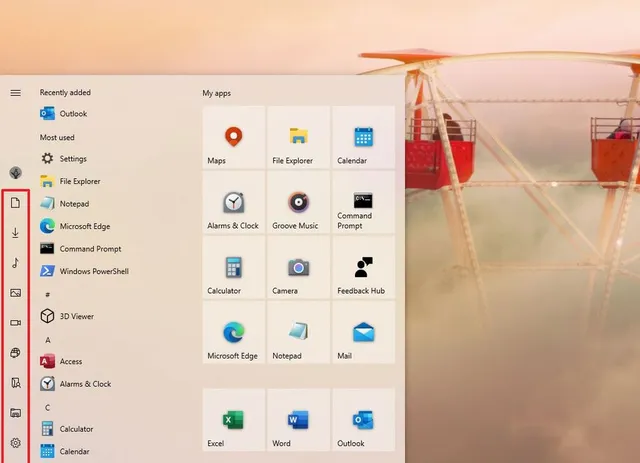
完成這些步驟後,你將能夠在「電源」選單上方的「開始」選單的左欄中找到捷徑。
如何刪除開始功能表中的建議
有時,開始功能表可以顯示應用程式建議。例如,當你開啟選單時,你可能會在「所有應用程式」列表中看到應用程式的推薦。或者,如果你搜尋「Chrome」或「Firefox」,你可能會得到一個建議,建議你在搜尋結果旁邊使用Microsoft Edge。雖然它們不是廣告,但它們的行為有點像廣告。如果你希望停止此行為,則可以禁用該選項。
1、開啟設定。
2、單擊個人化設定。
3、單擊「開始」。
4、關閉偶爾在「開始」選單中顯示建議切換開關。
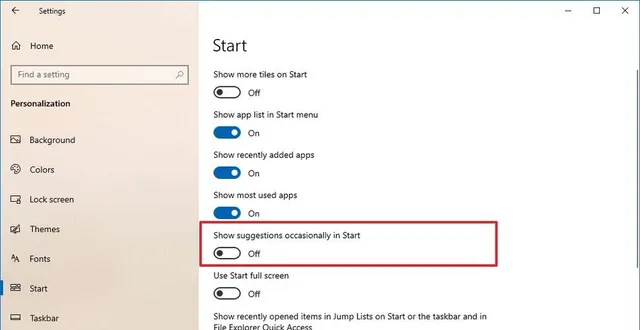
完成這些步驟後,當你使用體驗時,「開始」選單將不再嘗試顯示應用程式建議。
如何在開始功能表中顯示最近添加的應用程式
1、開啟設定。
2、單擊個人化設定。
3、單擊「開始」。
4、開啟顯示最近添加的套用切換開關。
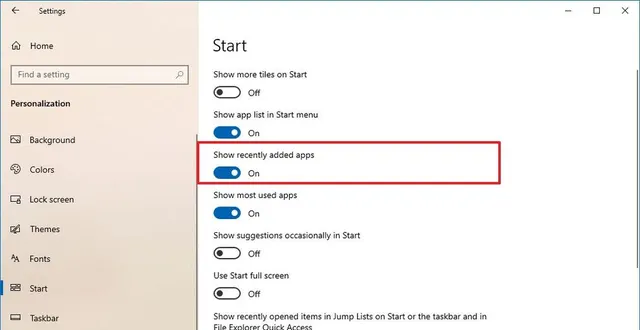
5、確認在「開始」中最近添加的套用的列表。
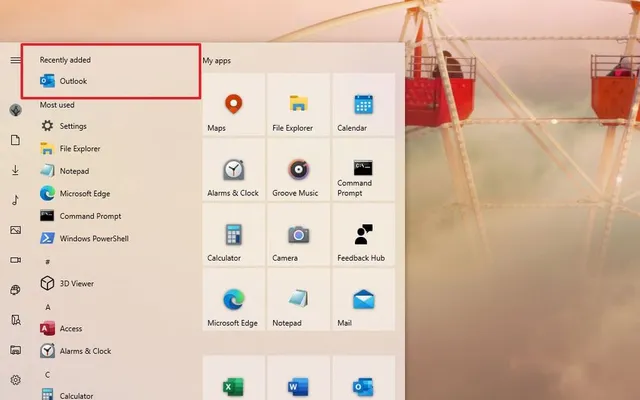
完成這些步驟後,你將在「所有應用程式」列表的頂部看到最近添加的應用程式。
如何在開始功能表中顯示最常用的應用程式
1、開啟設定。
2、單擊個人化設定。
3、單擊「開始」。
4、開啟「顯示最常用的套用」切換開關。
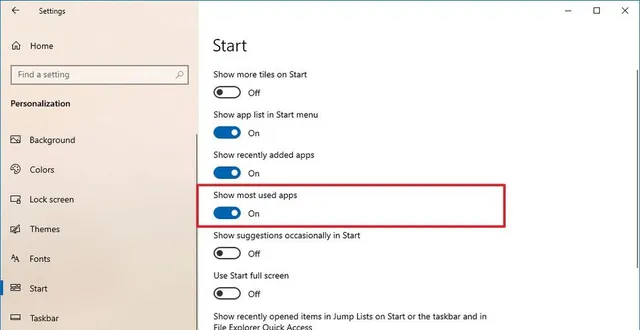
5、確認在「開始」中最近添加的套用的列表。
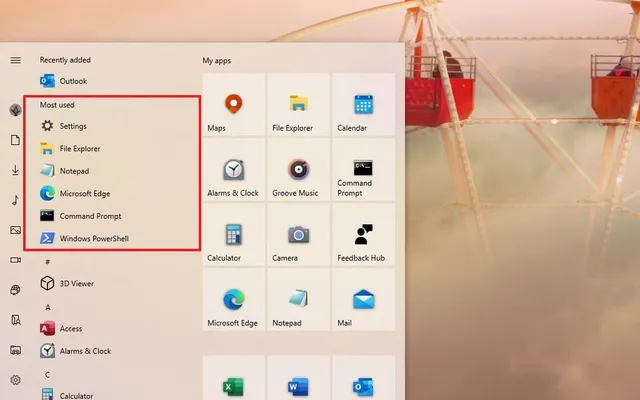
完成這些步驟後,你在Windows 10上使用頻率最高的六個應用程式將出現在「所有應用程式」列表的頂部。
如何在開始功能表中禁用應用程式列表
1、開啟設定。
2、單擊個人化設定。
3、單擊「開始」。
4、關閉在「開始」選單在顯示套用列表切換開關。
5、確認應用程式列表已禁用,開啟開始功能表。
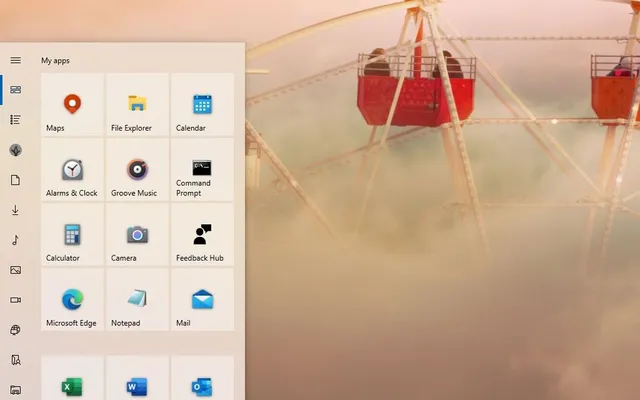
完成這些步驟後,預設情況下「開始」選單中將不再顯示「所有應用程式」列表。但是,如果你需要重新存取列表,可以使用左上角的按鈕在「已固定的磁貼」和「所有套用」檢視之間切換。
如何在開始功能表中添加應用程式
在Windows 10上,你可以在磁貼部份快速添加和刪除應用程式。
固定應用程式
1、開啟開始。
2、右鍵單擊應用程式列表中的應用程式。
3、選擇固定到「開始」螢幕。
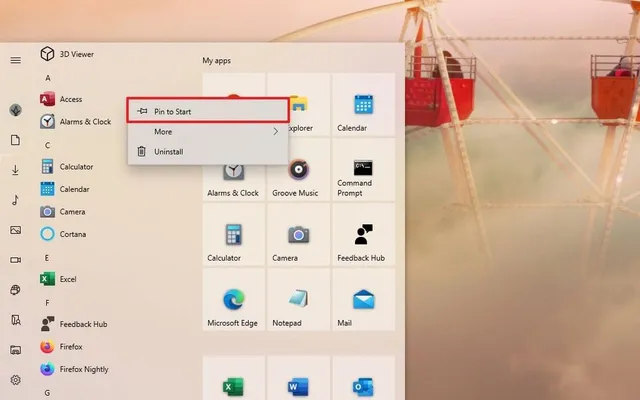
4、重復第2步和第3步以固定其他應用程式。
完成這些步驟後,應用程式將顯示在已固定的磁貼部份。
取消固定套用
要從「開始」螢幕取消固定應用程式,請使用以下步驟:
1、開啟開始。
2、右鍵單擊右側應用程式磁貼部份中的某個應用程式。
3、選擇從「開始」螢幕取消固定。
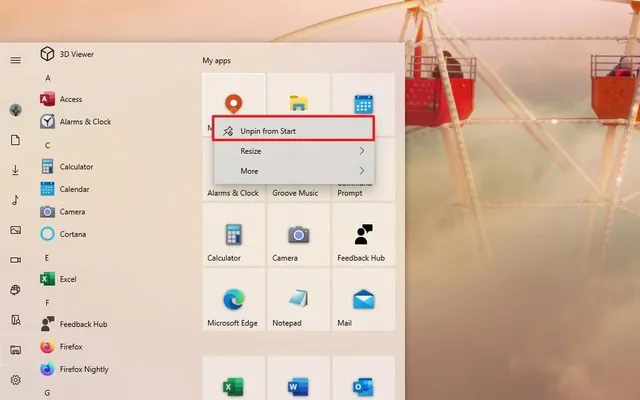
完成這些步驟後,該應用程式將從固定部份中刪除。
如何在開始功能表中自訂應用程式磁貼
在Windows 10上,為了更好地組織體驗,你可以透過多種方式自訂應用程式磁貼。你可以更改它們的大小,將它們聚攏到組中,然後將它們分組到資料夾中,以最佳化選單中的空間。
調整磁貼大小
1、開啟開始。
2、右鍵單擊右側的應用程式磁貼。
3、選擇「調整大小」子選單,然後選擇一個可用的大小:小、中、寬和大。
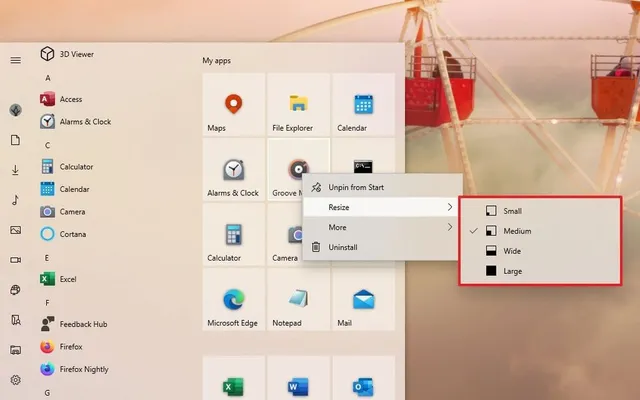
完成這些步驟後,磁貼的大小將更改為你指定的大小。
雖然「開始」選單提供了四種不同的磁貼大小,但並非所有應用程式都支持所有格式。
關閉動態磁貼
盡管微軟已經顯示出「開始」選單最終可能會刪除動態磁貼的跡象,但你仍然可以決定是否在應用程式上檢視應用程式更新。
1、開啟開始。
2、右鍵單擊右側的應用程式磁貼。
3、選擇「更多」子選單,然後選擇「關閉動態磁貼」選項(或「開啟動態磁貼」選項)。
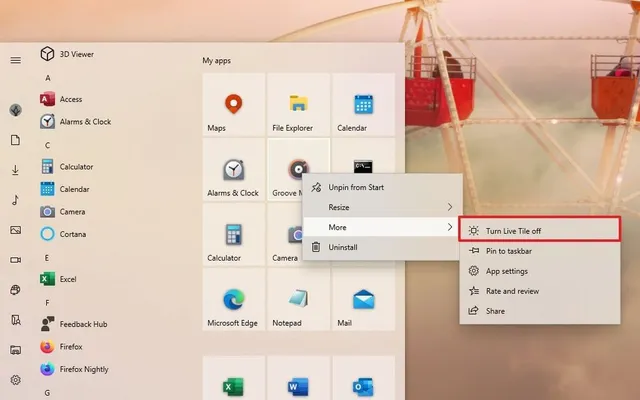
完成這些步驟後,磁貼將不再顯示有關應用程式的即時更新。
如何在開始功能表中建立資料夾
在「開始」選單上,資料夾是對磁貼進行分組的另一種方式,可以最佳化空間以容納更多應用程式。
1、開啟開始。
2、將一個應用程式磁貼拖放到另一個應用程式磁貼上。
3、根據需要在資料夾中拖放更多的應用程式磁貼。
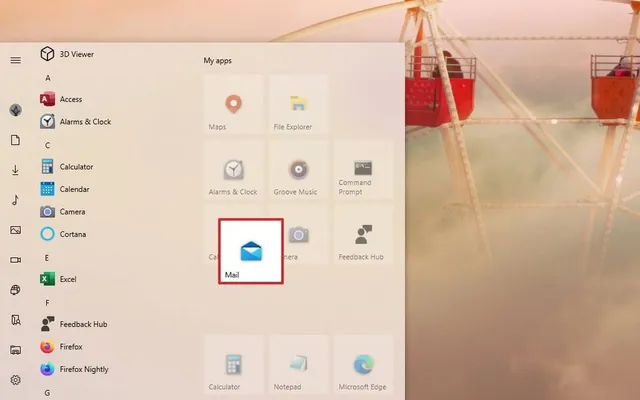
4、單擊「命名資料夾」標題並為資料夾指定自訂名稱,例如「工作應用程式」。
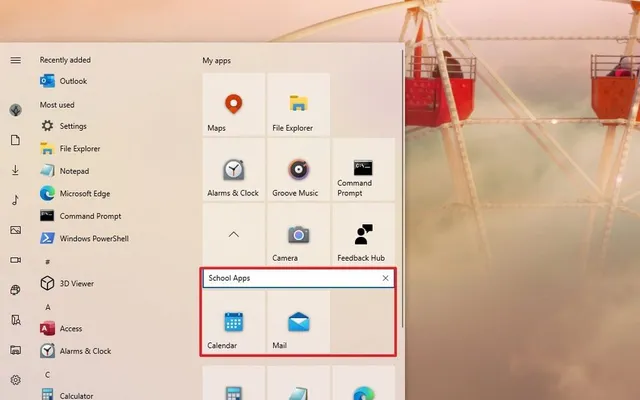
如果要刪除資料夾,只需將每個應用程式磁貼拖放到資料夾外即可。刪除所有磁貼後,資料夾將自動刪除。
如何在開始功能表中建立組
你也可以將「開始」選單的磁貼分組。例如,你可以建立一個組來匯總所有工作應用程式,對常用應用程式進行分組,或對喜愛的遊戲進行分組。
1、開啟開始。
2、在空白處拖放應用程式磁貼。快速提示:拖動磁貼時,應顯示一個視覺元素,指示當前組的結束和新組的開始。
3、根據需要將更多應用程式磁貼拖放到該部份。
4、將滑鼠懸停在組的標題上,然後單擊「命名組」組選項。
5、為組指定自訂名稱。例如,學校應用程式組。
完成這些步驟後,你可以建立其他組來更合理地組織應用程式。
如何重新排列磁貼
1、開啟開始。
2、將磁貼拖動到「開始」中所需的位置。
完成這些步驟後,你可以重復這些步驟來重新排列其他應用程式。
如果你想定位應用程式的位置被另一個磁貼占據,請拖動該磁貼使其他磁貼移動以形成空間。
如何恢復經典的開始功能表
如果你喜歡更經典的外觀,你可以刪除所有應用程式磁貼,只檢視應用程式列表,這與Windows 7上的選單樣式類似。
1、開啟開始。
2、在磁貼上單擊滑鼠右鍵,然後選擇「從開始取消固定」選項。
3、重復步驟2以取消固定所有磁貼。
完成這些步驟後,你最終會看到一個「開始」選單,類似於以前版本中的經典外觀。











