有時,正在打印的文件會卡在印表機佇列中,從而阻止打印更多的文件。下面是發生這種情況時的修復方法。
無論你使用的是本地印表機還是共享網路印表機,有時打印都不太正確。如果你試圖排除明顯的印表機問題,如卡紙、無紙、墨水或碳粉不足,或者只是重新啟動印表機,那麽是時候將註意力轉向打印佇列了。
通常,只需清除並重新啟動後台打印程式(準備和管理打印文件的軟體)就可以解決問題。如果失敗,你可能需要取消打印佇列中的一個或多個文件,並檢視這是否會使事情重新開始。
提示:Windows 7、8、10和11都具有不同的使用者介面。在這種情況下,它應該不會對過程產生很大影響。
清除並重新啟動後台打印程式
清除並重新啟動後台打印程式應該是嘗試修復卡住的打印作業時的第一步,因為它實際上不會取消任何當前打印文件。相反,它會重新啟動並繼續,就像所有這些文件都是第一次發送到印表機一樣。
為此,你將停止打印後台處理常式服務,刪除Windows用於後台處理打印作業的臨時緩存,然後再次啟動該服務。我們將向你展示兩種方法。首先,我們將看一下如何手動完成它,然後我們將看一看如何建立批次處理指令碼,以便你可以隨時透過單擊來完成它。
手動清除並重新啟動後台打印程式
要手動清除並重新啟動後台打印程式,你首先需要停止後台打印程式服務。單擊開始,鍵入「服務」,然後單擊服務應用程式。
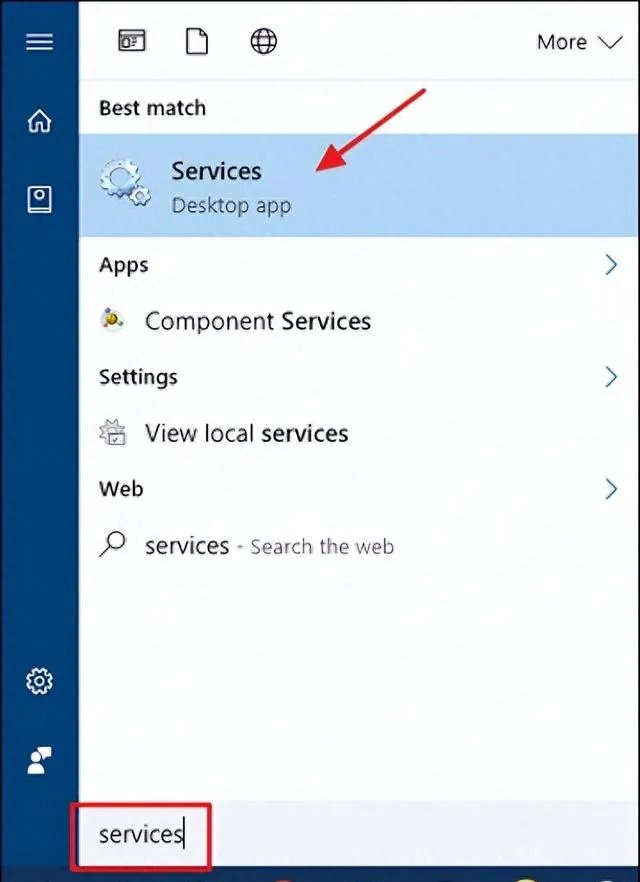
在「服務」視窗的右側窗格中,找到並雙擊「Print Spooler」服務以開啟其內容視窗。
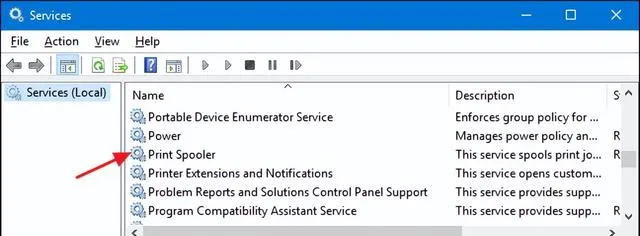
在內容視窗的「常規」索引標籤上,單擊「停止」按鈕。稍後將重新啟動服務,因此請繼續操作,並暫時開啟此內容視窗。
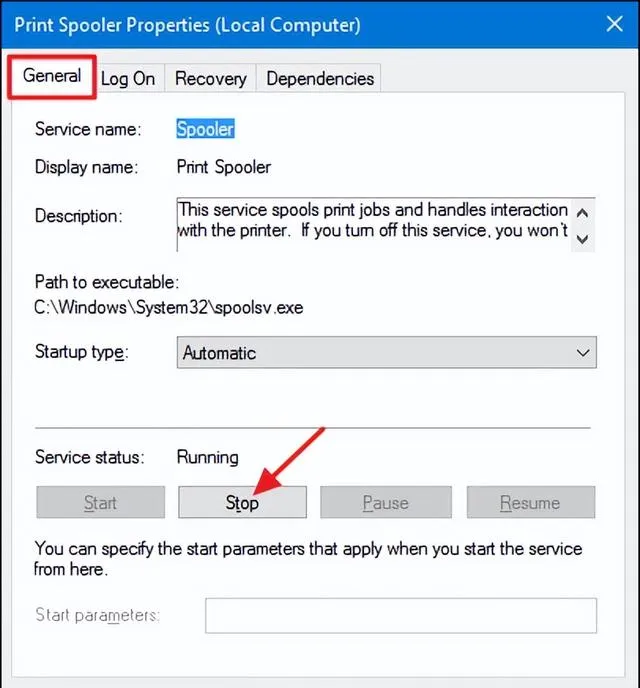
啟動檔檔案總管並瀏覽到以下位置,或者只是將此文本復制並貼上到檔資源管理程式位址列中,然後按Enter鍵:
%windir%\System32\spool\PRINTERS
你可能會被要求提供存取此資料夾的許可權。繼續並接受。
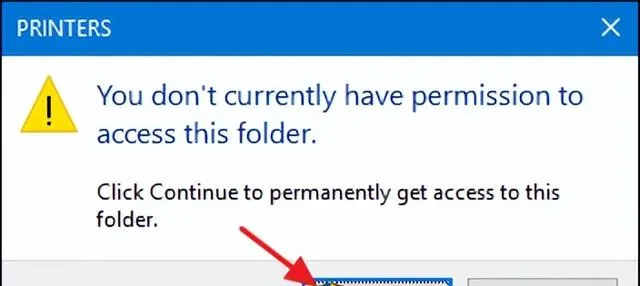
按Ctrl+A,然後按Delete鍵,刪除整個資料夾的內容。
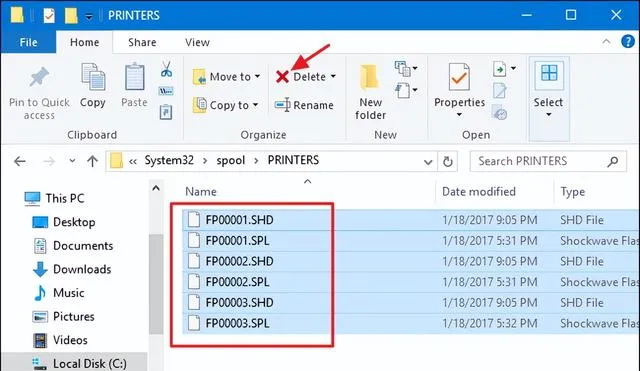
現在,返回到服務應用程式中開啟的內容視窗,然後單擊「啟動」以重新啟動Print Spooler服務。單擊「確定」關閉內容視窗,你也可以繼續並結束服務應用程式。
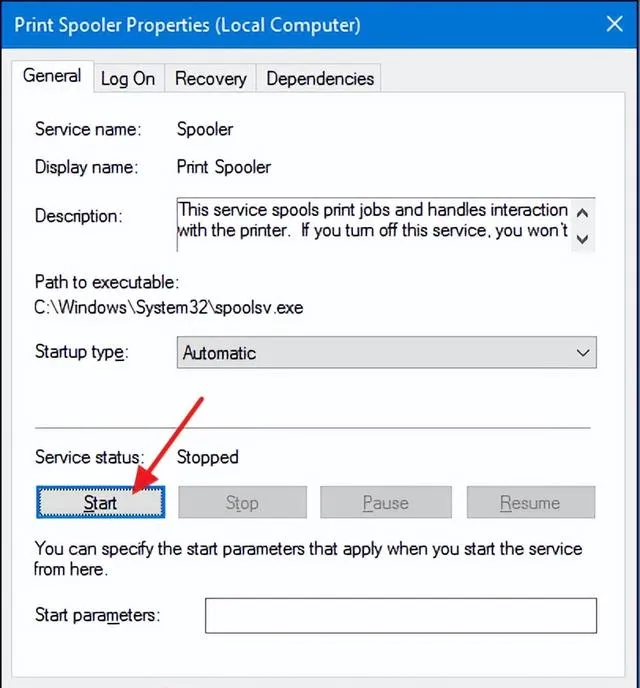
一旦重新啟動後台打印程式服務,佇列中的所有文件都會立即重新啟動並行送到印表機。如果一切順利,他們應該立即重新開始打印。
使用批次檔清除並重新啟動後台打印程式
如果你認為透過重新啟動打印後台處理常式服務來清除打印佇列的操作將不止一次,或者你寧願不經歷使用服務應用程式的麻煩,你也可以建立一個簡單的批次檔來完成該工作。
啟動記事本或首選文字編輯器。將以下文本作為單獨的行復制並貼上到空白文件中:
net stop spoolerdel /Q /F /S "%windir%\System32\spool\PRINTERS\*.*"net start spooler
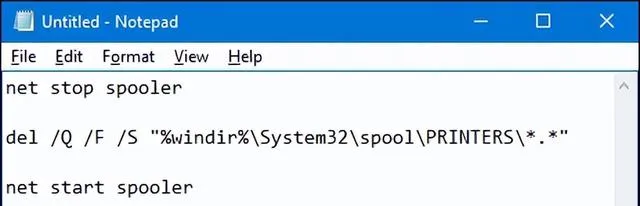
接下來,將文件保存為.bat檔。開啟「檔」選單,然後單擊「另存為」命令。在「另存為」視窗中,瀏覽到要保存檔的位置。在「另存為型別」下拉選單上,選擇「所有檔(*.*)」條目。可以隨意命名檔,但在末尾包括「.bat」。完成後單擊「保存」。
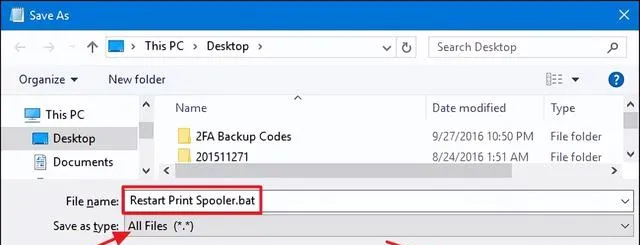
現在,你可以隨時雙擊該批次檔以清除後台打印程式。更好的做法是,建立批次檔的捷徑,然後將該捷徑放在最有意義的位置,如桌面、開始功能表或工作列,這樣你就可以隨時單擊存取以清除並重新啟動後台打印程式。
重新啟動或取消部份或全部打印文件
如果清除並重新啟動後台打印程式沒有做到這一點,那麽你需要采取的下一步是檢視是否可以辨識並取消任何卡住的文件。
有時,清除單個卡住的文件會使印表機重新執行,佇列中的任何其他打印作業都可以正常完成打印。有時,你可能需要取消所有當前正在打印的文件,然後再次嘗試打印它們。
單擊開始,鍵入「裝置」,然後單擊「裝置和印表機」控制台應用程式。
在「裝置和印表機」視窗中,右鍵單擊有問題的印表機,然後單擊「檢視正在打印的內容」命令以開啟打印佇列。
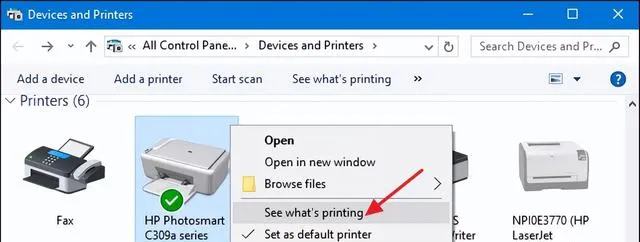
打印佇列視窗顯示當前等待打印的打印作業。如果單個文件導致了問題,並且佇列中有多個文件,則通常是最早被卡住的文件。單擊「送出時間」列的標題,以便按照送出的順序排列文件,最早的在頂部。請註意,在我們的範例中,我們對列進行了排列,以便它們更適合我們的螢幕截圖,因此你的「送出時間」列可能更靠右。
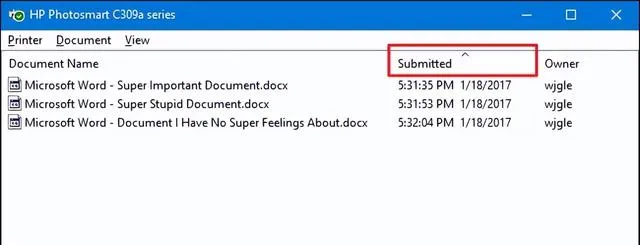
右鍵單擊最早的打印作業,然後從上下文選單中選擇「重新啟動」。
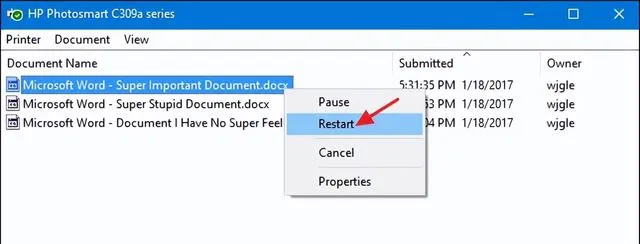
如果你的印表機在重新啟動文件後啟動並開始打印,則可以繼續。否則,你需要嘗試取消文件。再次右鍵單擊文件並選擇「取消」命令。
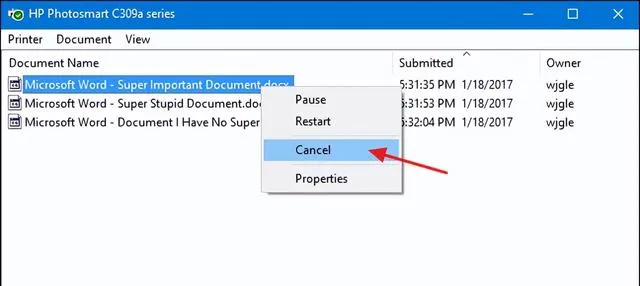
單擊「是」確認要取消文件。
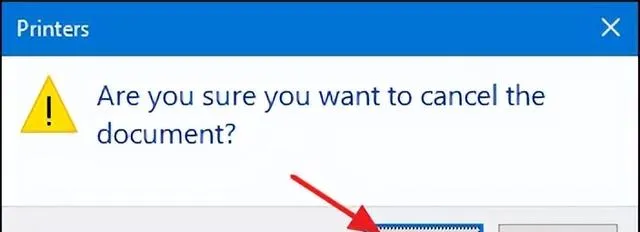
如果取消成功,文件應該會從打印佇列中消失,印表機將開始打印行中的下一個文件。如果文件根本沒有被取消,或者文件確實被取消了,但打印仍然沒有進行,則需要嘗試取消佇列中的所有文件。單擊「印表機」選單,然後選擇「取消所有文件」命令。
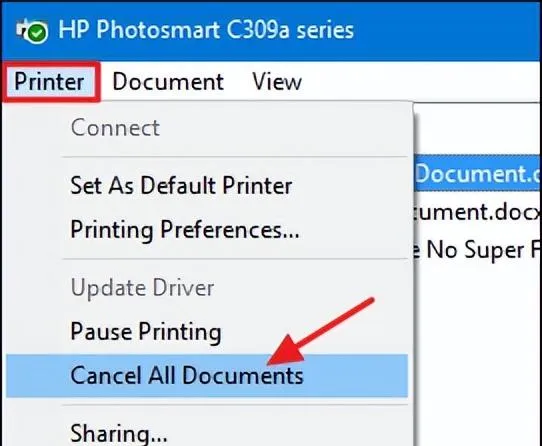
佇列中的所有文件都應該消失,你可以嘗試打印新文件,看看它是否工作。
如果重新啟動後台打印程式並從打印佇列中清除文件並沒有解決打印問題,並且你的印表機以前工作成功,則你可能需要將註意力轉向更新或重新安裝印表機驅動程式,或者轉到印表機制造商提供的任何診斷。但希望這些步驟能夠在走到這一步之前幫助你修復卡住的打印工作。











