開啟windows的Hyper-V虛擬機器功能
系統設定-套用-更多windows功能
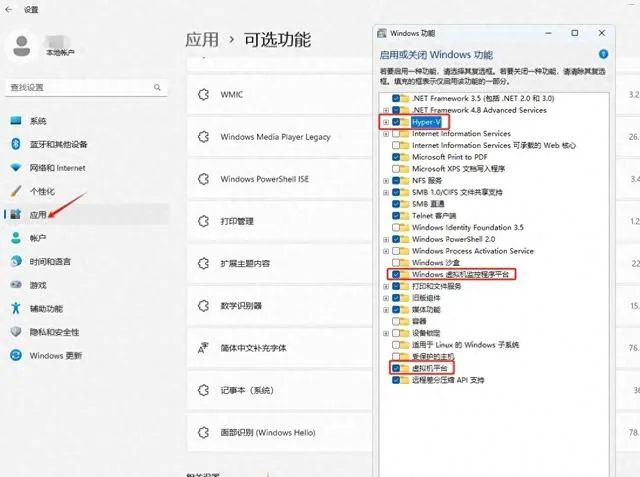
開啟windows的Hyper-V
新建一個虛擬網路
系統設定搜尋並開啟「控制台」
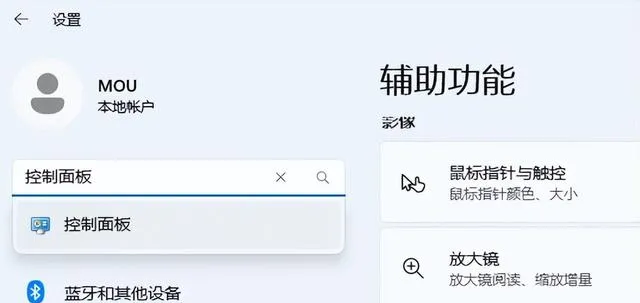
windows11控制台
控制台\系統和安全\Windows 工具 啟動Hyper-V 管理器
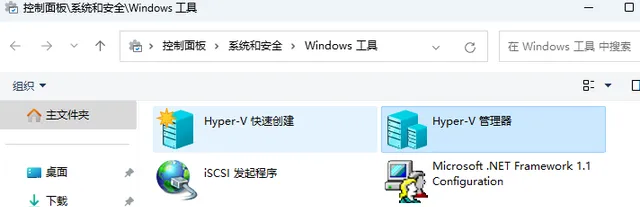
Windows 工具 啟動Hyper-V 管理器
開啟後在右側管理欄
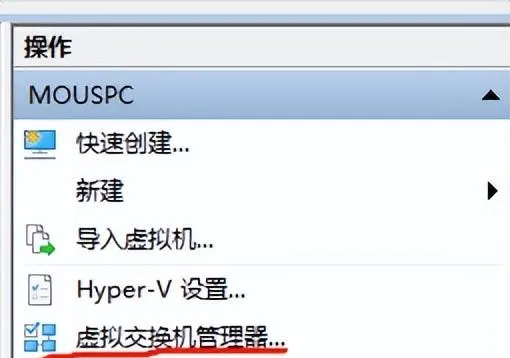
虛擬交換機
新建一個虛擬網路
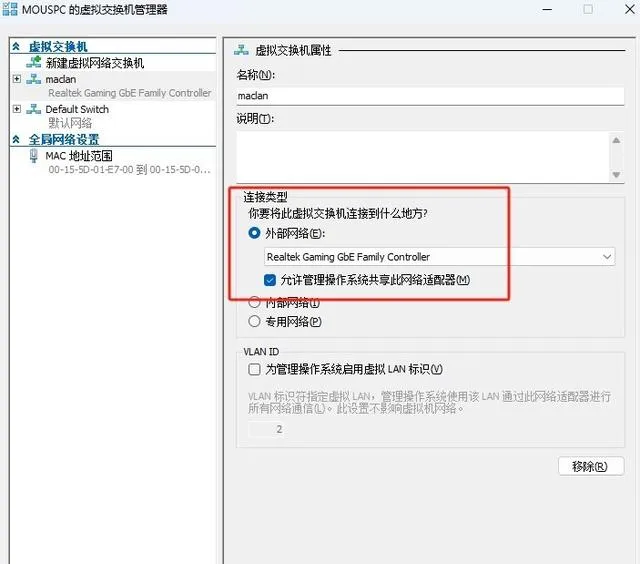
新建一個虛擬網路
將下載的istoreos映像轉換為vhdx
轉換用到的軟體starwind v2v converter
這裏我們轉換成可以擴容自增長空間的vhdx格式
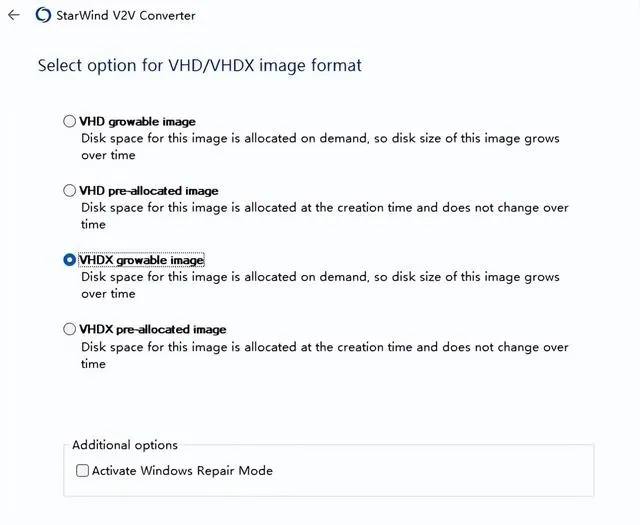
img映像轉vhdx虛擬磁盤
將轉換成的vhdx虛擬磁盤擴容
Hyper-v界面右側-編輯磁盤
vhdx虛擬磁盤擴容
這裏我們可以擴充套件到120G或者其他
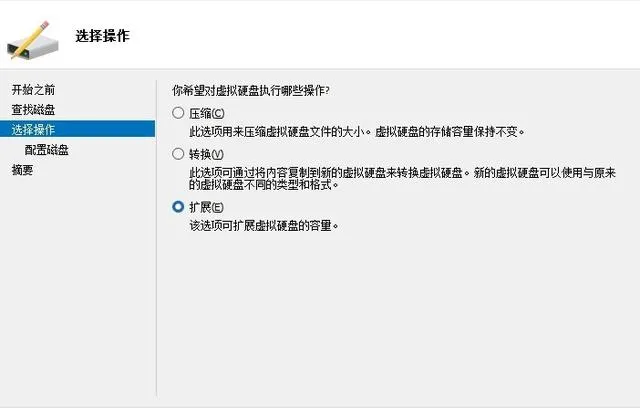
擴充套件vhdx容量
新建一個虛擬機器
名稱自己寫,這裏我用的是openwrt
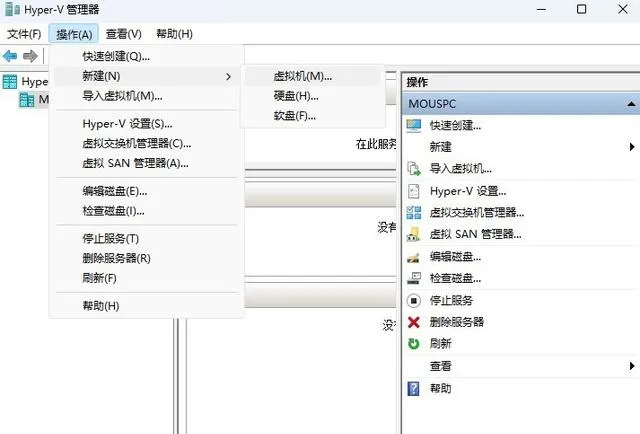
新建一個虛擬機器
因為我們下載的是efi啟動模式的映像,所以我們選擇EFI第二代虛擬機器
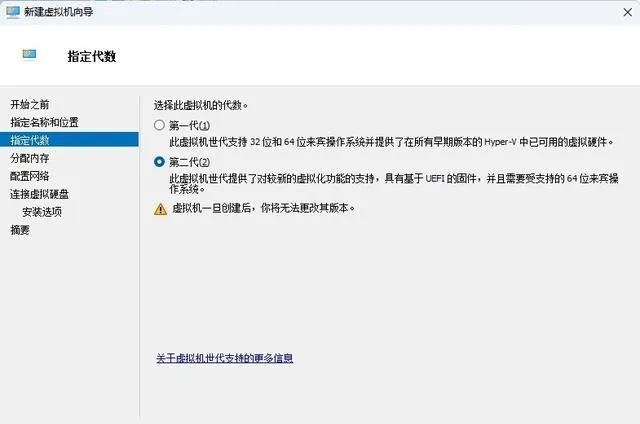
EFI第二代虛擬機器
網路選擇之前新建的虛擬網路
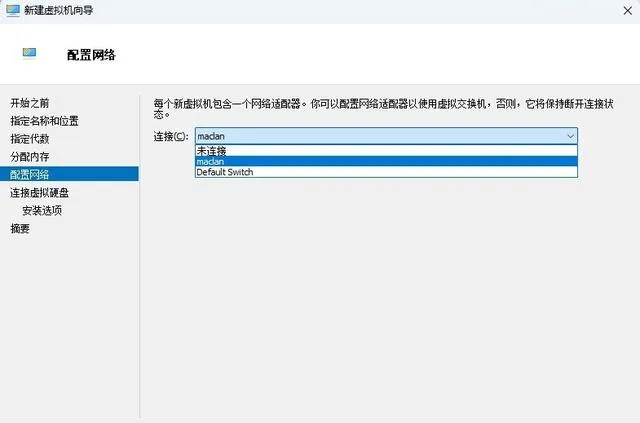
虛擬網路
磁盤選擇之前擴容的vhdx檔
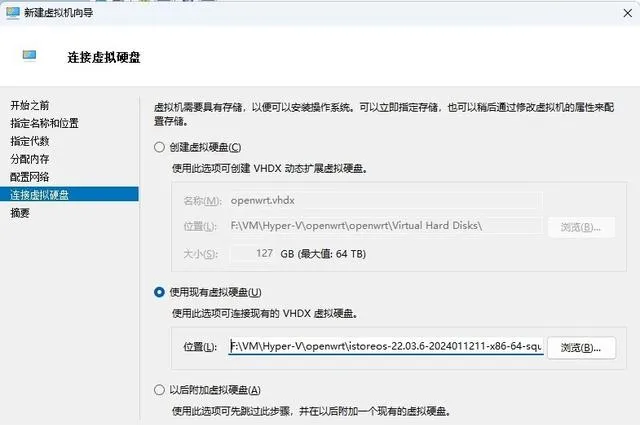
虛擬磁盤
設定虛擬機器取消windows的安全模式
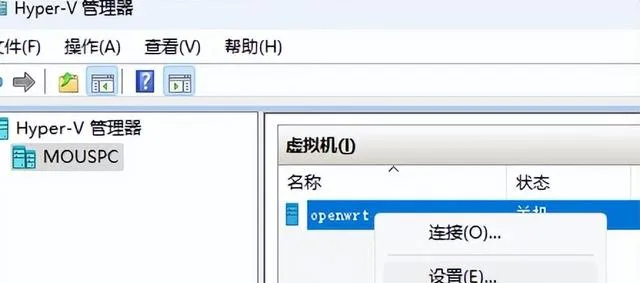
設定虛擬機器
這裏必須取消掉,不然無法啟動系統
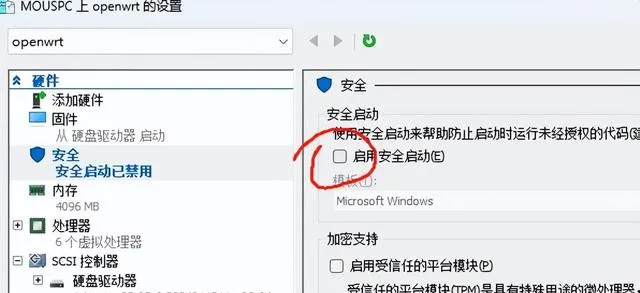
關閉安全模式
繼續設定記憶體和處理器
按需設定
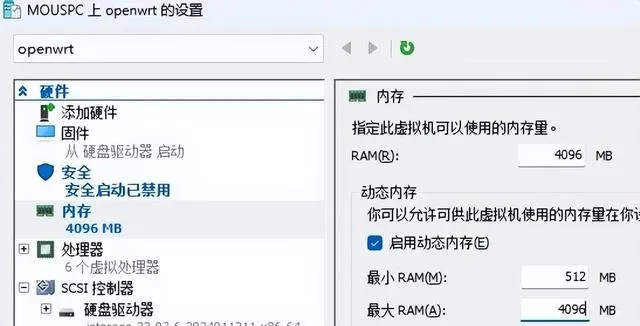
重新分配資源
設定完成
連線並啟動系統
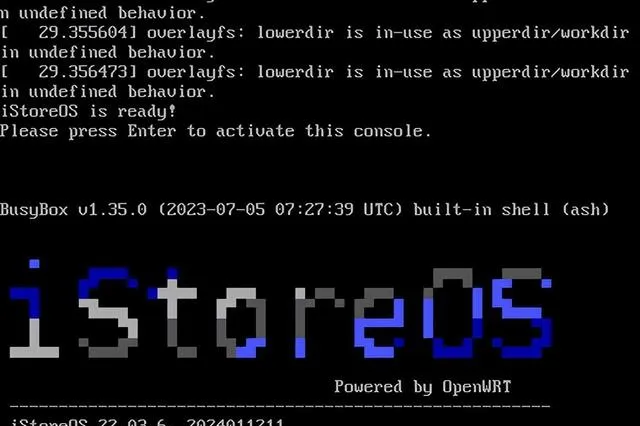
istoreOS終端
終端輸入quickstart檢視ip地址
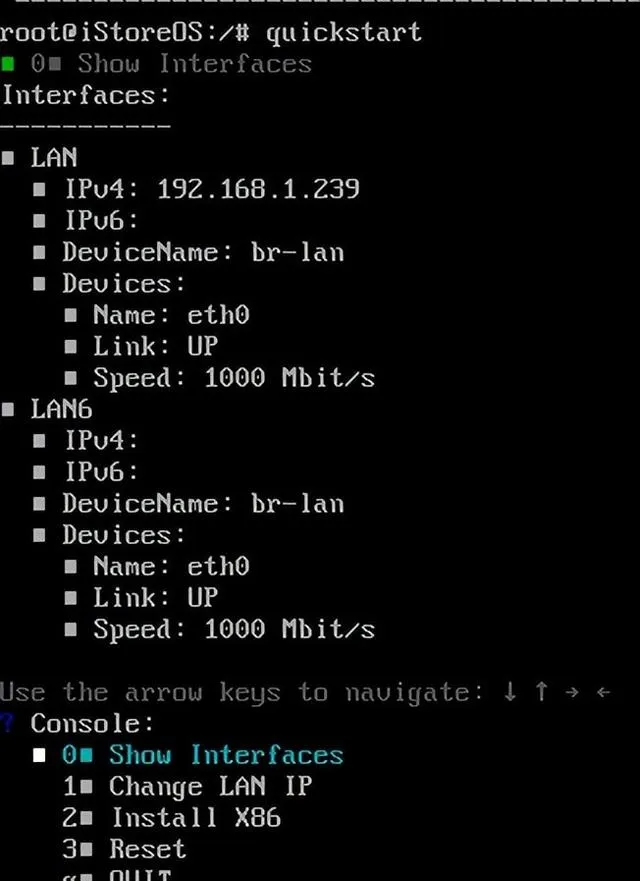
quickstart
瀏覽器輸入ip地址存取openwrt webui
帳號root,密碼password
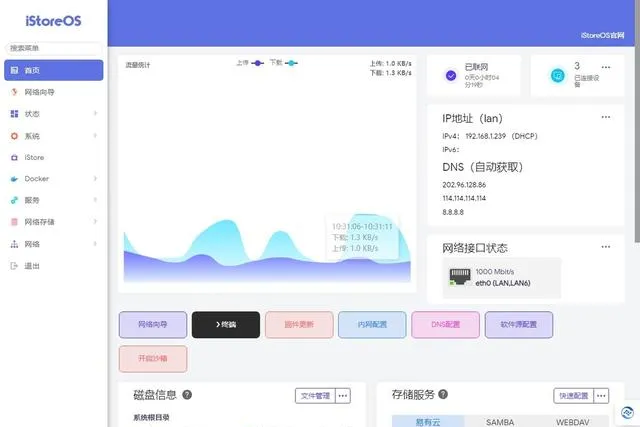
openwrt webui
擴容系統分區
先擴充套件未分配的分區容量到系統分區
終端操作
parted。。。(parted) print 。。。
這裏記住系統分區編號,如3
(parted) resizepartPartition number? 3Yes/No? YesEnd? [2551MB]? 120G(parted) quit
終端輸入lsblk檢視需要擴容的分區
執行resize2fs對檔案系統進行擴容
resize2fs -p /dev/sda3
執行df -h可以看到分區大小已經更新
df –h
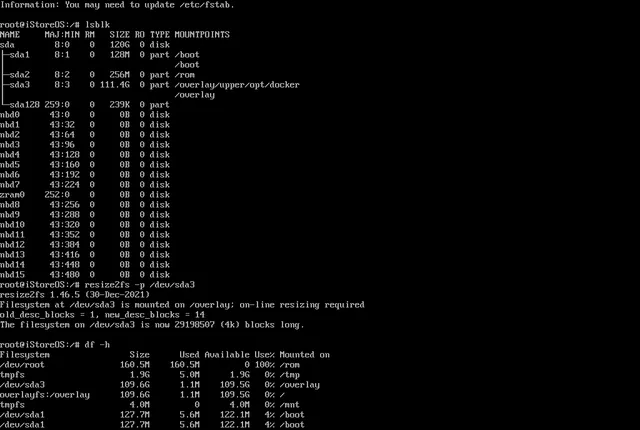
resize2fs
reboot重新開機系統即可愉快的玩耍了
建議:
旁路由模式,固定ip,固定mac,
可以docker的軟體盡量docker裝
不要亂更新不是自己安裝的軟體











