在當前的數位化時代,膝上型電腦已經成為我們工作、學習和生活中不可或缺的工具。而ThinkPad系列筆記本以其卓越的效能和穩定的品質,贏得了眾多使用者的喜愛。然而,隨著數據量的不斷增加,很多使用者都面臨著如何合理管理硬碟空間的問題,其中最常見的就是硬碟分區。本文將詳細介紹兩種為ThinkPad筆記本硬碟分區的實用方法,幫助大家更好地管理硬碟空間。

一、使用Windows 10內建的磁盤管理工具進行分區
Windows 10內建的磁盤管理工具功能強大且易於使用,非常適合對ThinkPad筆記本硬碟進行分區。以下是具體的操作步驟:
1.開啟磁盤管理工具
首先,我們需要開啟Windows 10的磁盤管理工具。右鍵點選「此電腦」或「我的電腦」,選擇「管理」,然後在電腦管理視窗中選擇「磁盤管理」。
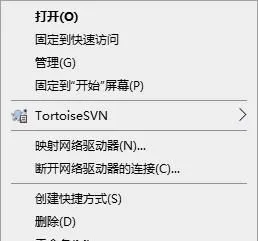
2.檢視當前磁盤狀態
在磁盤管理視窗中,我們可以清晰地看到當前硬碟的所有分區情況。新購買的ThinkPad筆記本通常只有一個C槽分區,這包含了作業系統和大部份軟體。
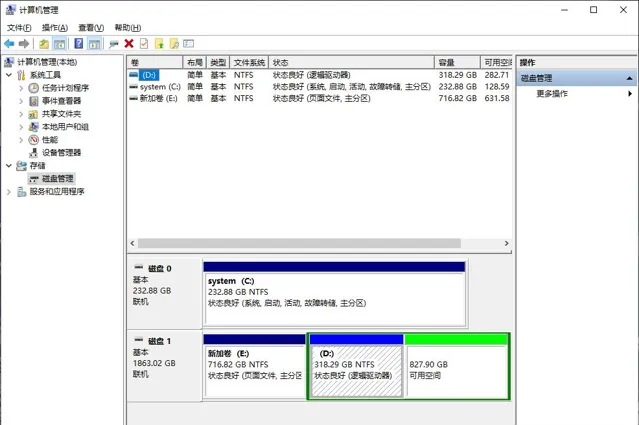
3.規劃分區
在進行分區之前,我們需要規劃好每個分區的大小和用途。一般來說,我們可以將硬碟分為系統槽(C槽)、數據盤(如D槽、E槽等)和備份盤等。
4.縮小C槽分區
為了建立新的分區,我們需要從C槽中騰出空間。右鍵點選C槽分區,選擇「壓縮卷」。在彈出的視窗中,輸入要壓縮的空間量(建議保留足夠的空間給C槽以保證作業系統的正常執行),然後點選「壓縮」。
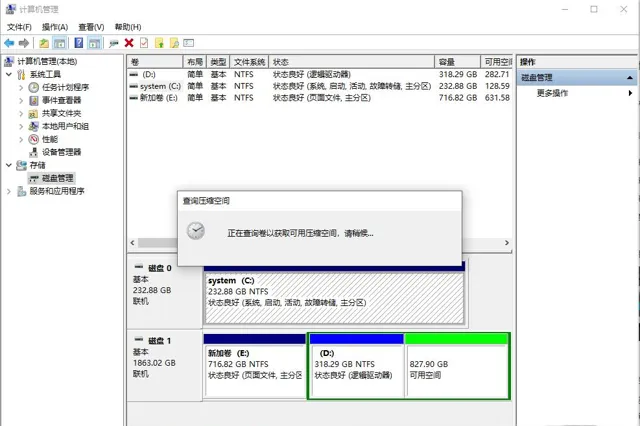
5.建立新分區
壓縮完成後,未分配的空間將顯示在C槽分區之後。右鍵點選未分配的空間,選擇「新建簡單卷」。然後按照精靈的步驟設定新分區的大小、驅動器號、檔案系統(建議選擇NTFS)等參數。完成設定後,新分區將被建立並顯示在「此電腦」中。
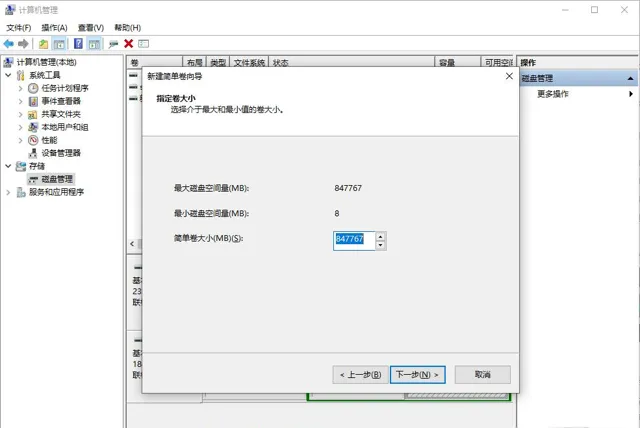
二、使用第三方分區工具進行分區
除了Windows 10內建的磁盤管理工具外,我們還可以使用第三方分區工具進行ThinkPad筆記本硬碟的分區。這些工具通常具有更直觀的操作界面和更強大的功能,可以滿足使用者更復雜的分區需求。這裏小編就以易我分區大師(EaseUS Partition Master Professional)為例,來為大家演示一下ThinkPad筆記本硬碟怎麽分區。
步驟1.選擇分區
首先透過易我分區大師(EaseUS Partition Master Professional)在磁盤上選擇一個分區,然後從功能列表中點選「分配空間」。
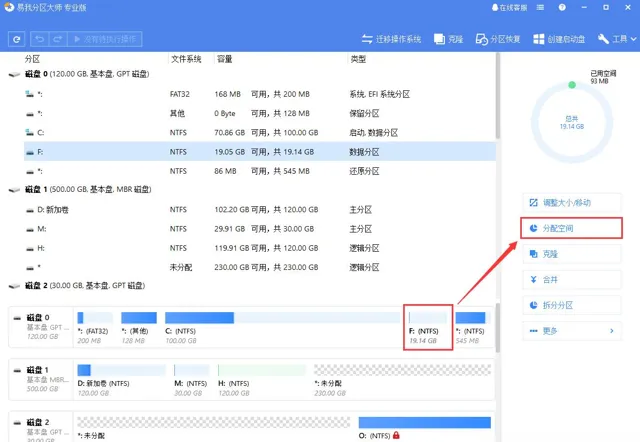
步驟2.分配空間
在開啟的視窗中,選擇將所選分區的未使用空間分配到同一磁盤上的另一個分區,或者使用未使用的空間建立新分區,確定好目標分區的大小。
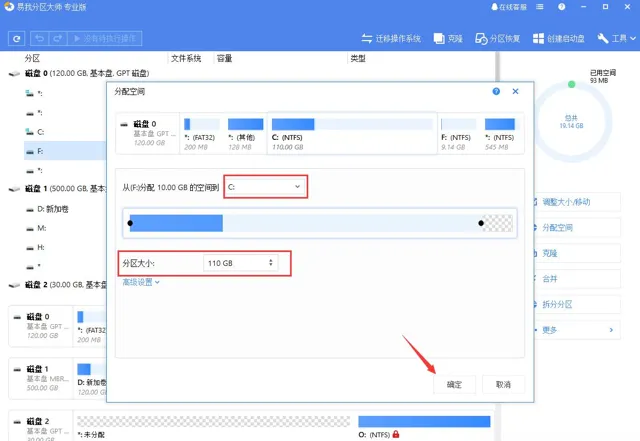
準備就緒後,點選確定。該操作不會立即執行,而是先被列入待執行操作列表。
步驟3.執行操作
確定要執行時,點選左上角「執行X個操作」列表,選擇「套用」。
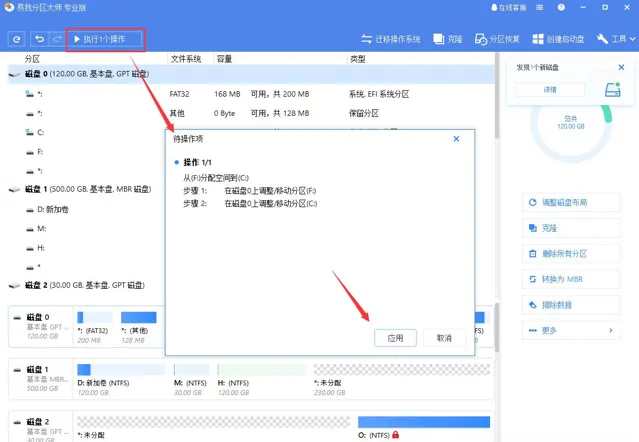
ThinkPad筆記本硬碟怎麽分區,以上就是全部份享了。透過本文的介紹,我們了解了兩種為ThinkPad筆記本硬碟分區的方法:使用Windows 10內建的磁盤管理工具和使用第三方分區工具。這兩種方法各有優缺點,使用者可以根據自己的需求和喜好選擇適合自己的方法。在進行分區時,我們需要合理規劃每個分區的大小和用途,以確保硬碟的穩定性和易用性。希望本文能對大家有所幫助!











