註意⚠️:本教程在操作過程當中是有風險的,如果操作不當,則需要把電腦重裝系統。請提前備份重要數據到其他硬碟(而不是備份到其他分區)。
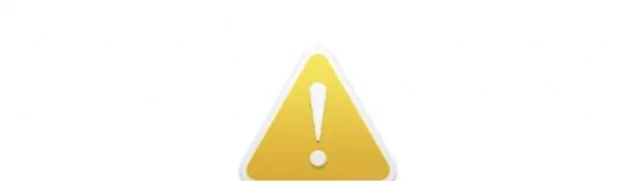
今天的教程基本上不長,兩三步就能完成,但需要提前準備的是WinPE啟動碟和系統映像(以防萬一)。
註意事項
1、Legacy引導的Windows可以直接改為UEFI引導啟動系統;
2、UEFI引導的Windows系統 無法改為 Legacy引導啟動系統;
3、操作過程中請先備份重要數據;
4、操作前請到Bios檢視電腦能不能支持UEFI;
5、本教程不適用於WindowsXP
正文開始
一、電腦進入WinPE
首先準備一個大於8GB的空U槽,制作WinPE啟動碟,然後進入到Bios調整開機啟動項。
在Bios裏把usb啟動項調整至第一位
制作好WinPE工具和系統映像檔之後,插到準備重裝系統的電腦,更改硬碟啟動順序。
把帶有USB字樣,且有接入U槽資訊的那個計畫移動到第一位

再按【F10】保存並重新開機即可。(部份機器不支持F10熱鍵,請移步【結束】,選擇【保存並結束】
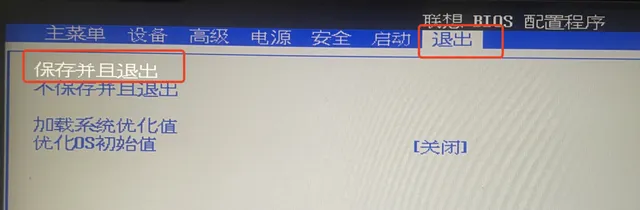
重新開機之後就進入到了WinPE系統
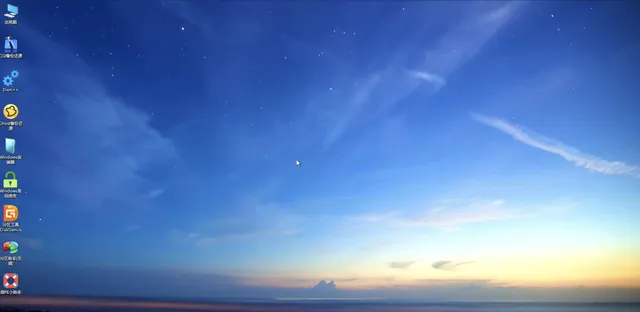
二、轉換分區表型別MBR為GPT
1、開啟分區工具DiskGenius
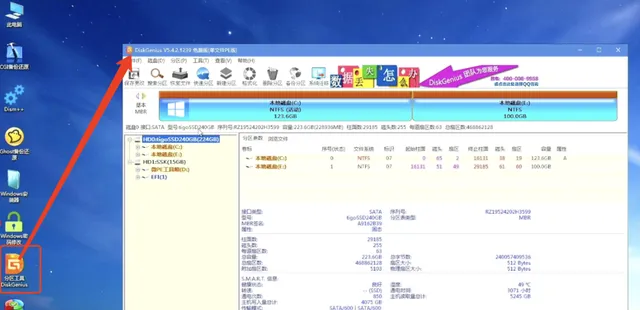
2、點選安裝了系統的硬碟
3、點選【磁盤】-【轉換分區表型別為GUID格式】
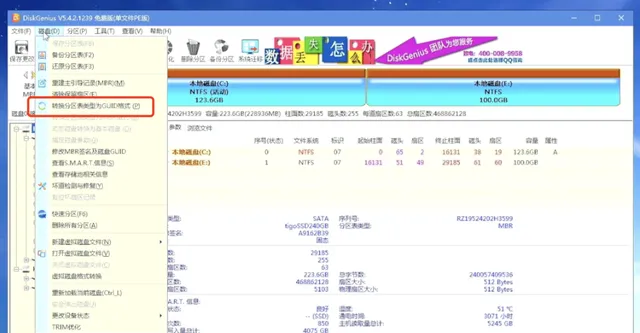
4、點選【保存更改】-【是】
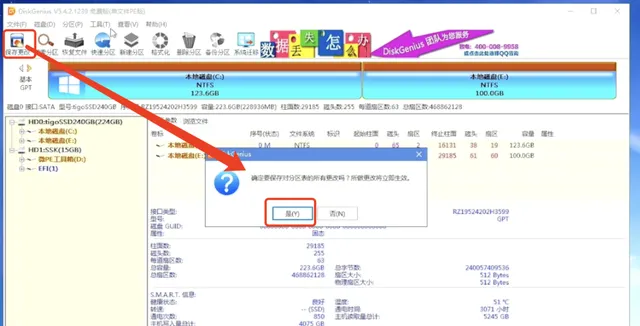
三、調整出空閑位置,新建MSR/ESP分區
1、選擇其中一個分區,最好是在末端
點選【滑鼠右鍵】-【調整分區大小】
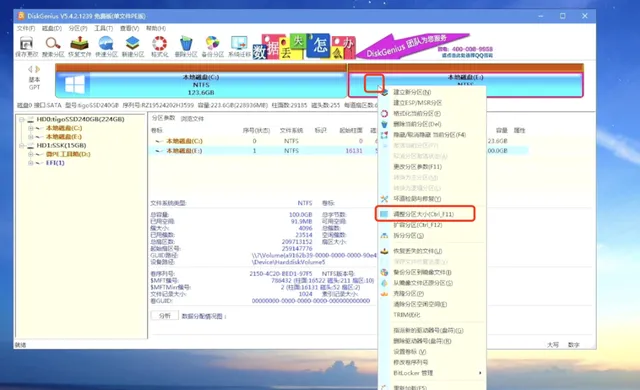
2、大概調整出400MB即可
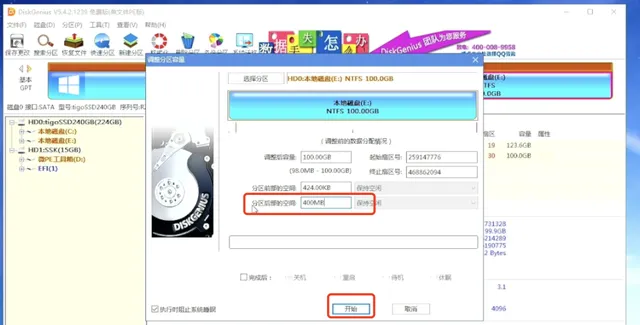
3、在調整出來的空閑空間上點選【滑鼠右鍵】-【建立ESP/MSR分區】
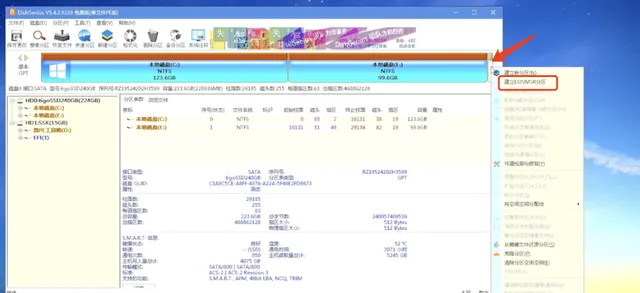
4、點選【確定】
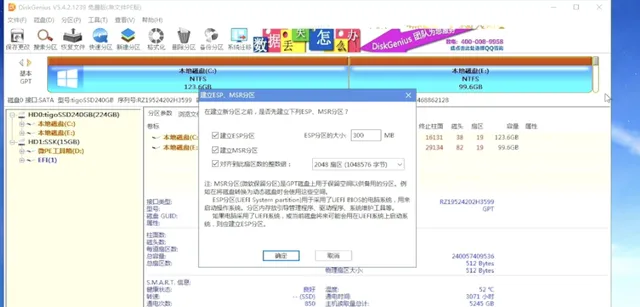
5、再點選【保存更改】-【是】
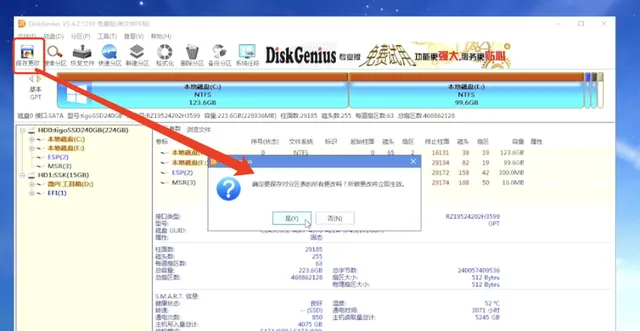
四、修復引導
1、開啟Windows引導修復工具
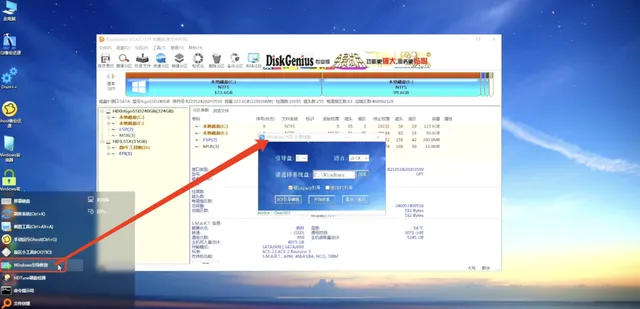
2、選擇修復UEFI引導
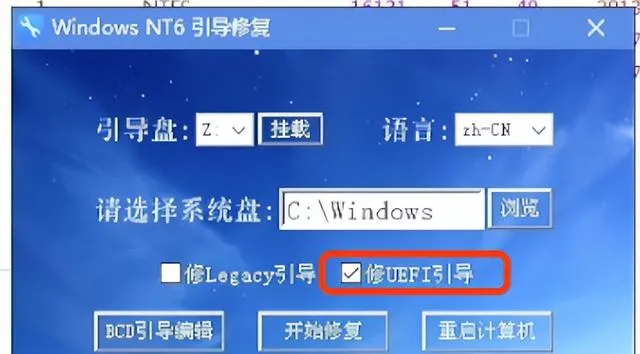
3、確認引導盤、系統槽的碟符是否正確
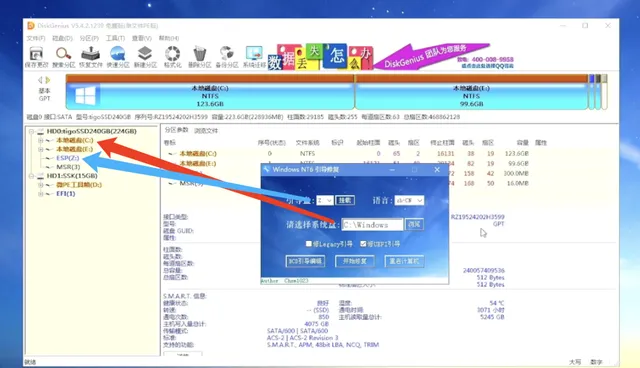
4、點選【開始修復】
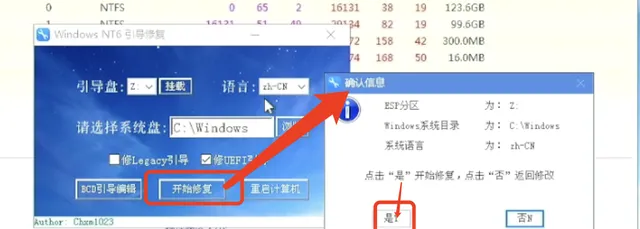
五、重新開機電腦
1、提示修復完成之後,拔掉U槽
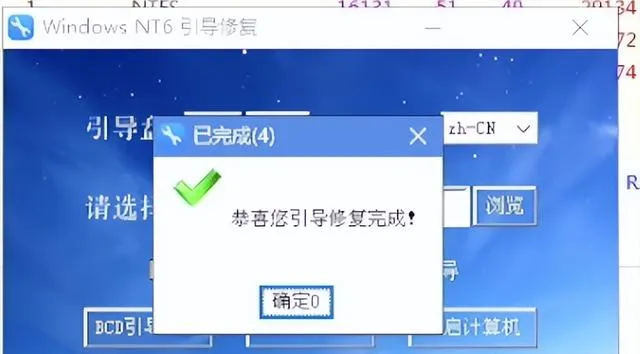
2、點選【重新開機電腦】
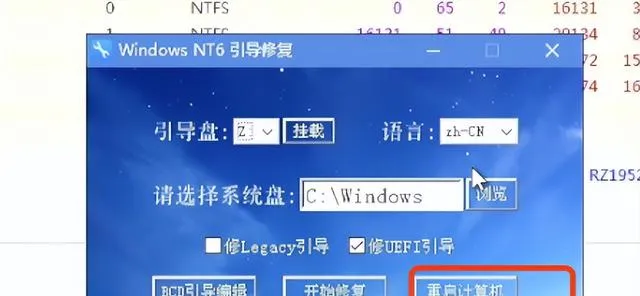
這樣,電腦就正常開機了。
再次提醒!UEFI引導的Windows無法轉換為Legacy引導啟動!
--End--











