在iPad上螢幕擷取就像在iPhone裝置上同時按下兩個按鈕一樣簡單,或者你可以使用另一種螢幕方法。以下是操作方法。
螢幕截圖是對裝置螢幕上內容的直接捕捉。使用螢幕截圖,你可以捕捉你所看到的內容,然後將其保存以備日後使用或與他人共享,而無需使用相機拍攝裝置的照片。
在iPad上,當你拍攝螢幕截圖時,它會作為影像保存在「螢幕截圖」相簿中的相片圖庫中(除非你選擇在編輯後將其保存到檔中,你將在下面看到更多資訊)。一旦螢幕截圖在照片中,你就可以共享它,就像儲存在裝置上的任何其他影像或照片一樣。

大多數人使用硬體按鈕的組合在iPad上捕捉螢幕截圖。你按下的按鈕根據你的iPad型別而不同。以下是組合:
你也可以使用名為輔助觸控的功能在iPad上拍攝螢幕截圖,而無需使用硬體按鈕。如果你無法實際執行按鈕組合,或者其中一個按鈕斷裂或損壞,這將派上用場。
要啟用輔助觸控,請開啟「設定」,然後導航到「輔助功能>觸控>輔助觸控」。將「輔助觸控」旁邊的開關翻轉到開啟位置。
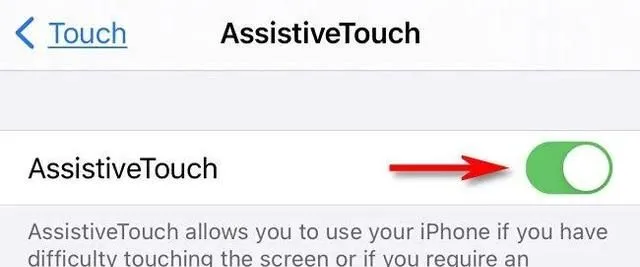
啟用輔助觸控後,你將在螢幕邊緣附近看到一個看起來像圓形矩形內的圓形按鈕。這是輔助觸控按鈕。你可以用手指拖動它來重新定位它,但只要啟用了輔助觸控,它就會一直留在螢幕上。
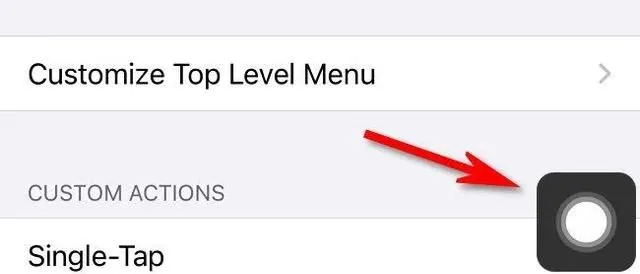
現在輔助觸控已經開啟,有兩種主要方法可以使用它觸發螢幕截圖。第一種是使用點選輔助觸控按鈕時發生的「自訂操作」。
在設定>觸控>輔助觸控屏上,找到「自訂操作」部份。根據你的喜好,點選「單點」、「雙擊」或「長按」,然後從顯示的操作列表中選擇「螢幕截圖」。
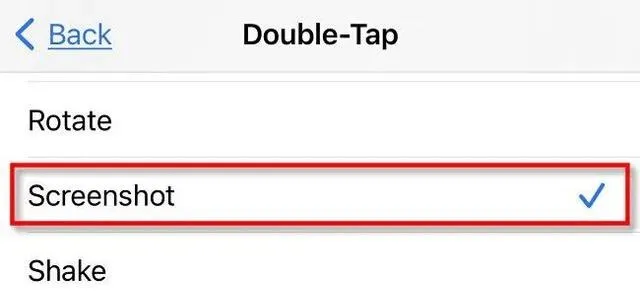
然後點選「返回」。要捕捉螢幕截圖,只需點選、雙擊或長按輔助觸控按鈕(取決於你選擇的按鈕)。
第二種不用按鈕進行螢幕截圖的方法是使用輔助觸控選單。預設情況下,「設定>觸控>輔助觸控」中的「單次點選」自訂操作被分配到「開啟選單」。如果仍然如此,你可以隨時點選「輔助觸控按鈕」以檢視彈出選單。
當你看到彈出選單時,選擇裝置>更多,然後點選「螢幕截圖」進行螢幕截圖。
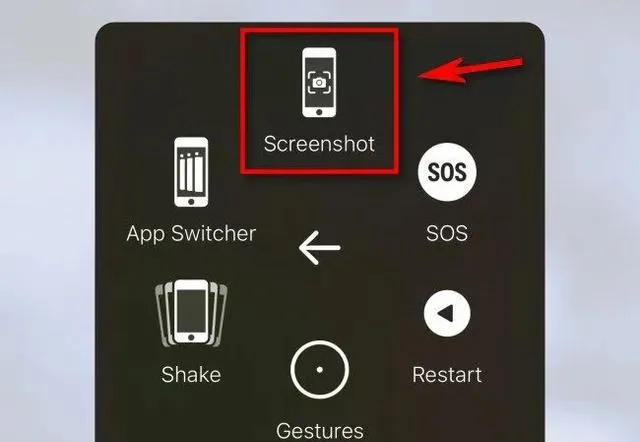
之後,你會捕捉到一張螢幕截圖,就像你按下了iPad上的螢幕截圖按鈕組合一樣。
當你在iPad上拍攝螢幕截圖時,螢幕左下角會出現螢幕截圖的縮圖。如果你什麽都不做,縮圖將自動消失,螢幕截圖將保存在照片應用程式的「螢幕截圖」相簿中。
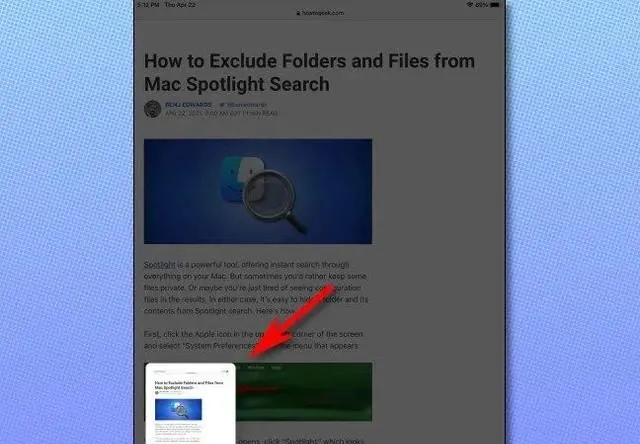
如果點選縮圖,你將進入編輯模式,可以在螢幕截圖中添加註釋、裁剪等。
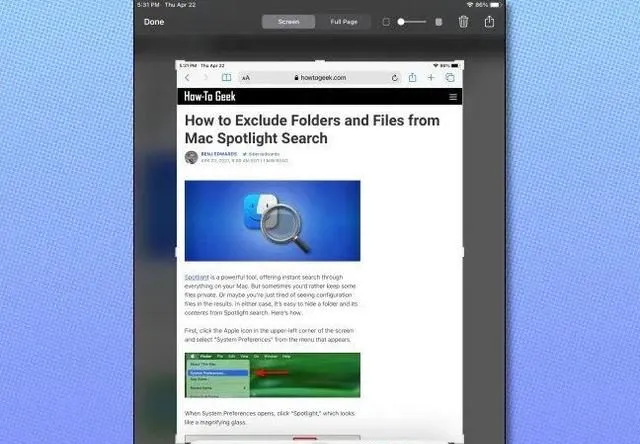
編輯完成後,點選「完成」,iPad會詢問你是否要將螢幕截圖保存到「照片」或「檔」中,或者你是否希望刪除它。然後根據需要重復。你可以拍攝的螢幕截圖數量的唯一限制是iPad儲存空間的大小。











