MBR和GPT各自是什麽?請閱讀本文,迅速掌握GPT與MBR的差異,幫助您輕松選擇合適的磁盤分區型別!
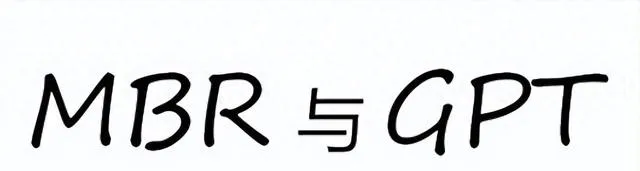
使用者案例
「我剛購買了一塊新的硬碟,在正式使用之前需透過磁盤管理工具對其進行初始化。在這過程中,系統提示我選擇磁盤分區型別,MBR和GPT之間我該如何選擇呢?誰能告訴我GPT與MBR的不同之處?提前感謝大家!」
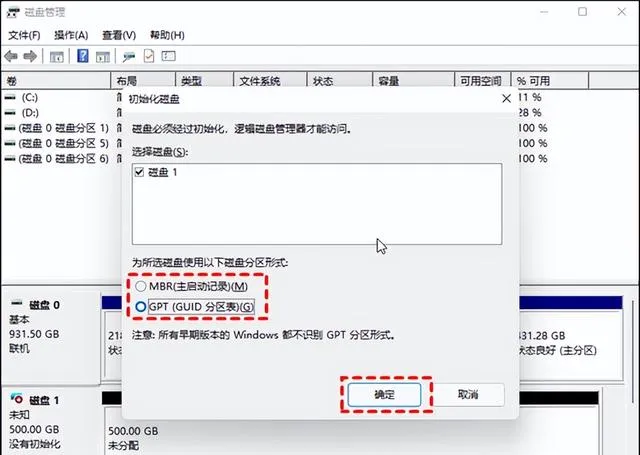
相信許多人在初始化磁盤時都會碰到這個問題,往往不確定選擇GPT還是MBR,因此難以做出決定。別擔心,接下來我們將詳細解析MBR與GPT之間的區別,幫助您在初始化磁盤時能夠迅速且準確地選擇。
GPT,全稱為GUID 磁碟分割表,是一種用於標識磁盤分區的資訊格式。而MBR則代表主開機紀錄,是另一種磁盤分區方案。相對而言,MBR的出現時間要早於GPT。
GPT作為新一代分區格式,在分區大小和數量等方面具有明顯優勢。如果您的電腦采用UEFI引導模式,那麽您只能使用GPT格式的磁盤。此外,Windows 11作業系統不支持傳統的引導模式,因此使用GPT磁盤是安裝Windows 11的基本條件。如果您希望將Windows 10升級至Windows 11,務必將MBR磁盤轉換為GPT格式。
GPT和MBR的主要區別
MBR磁盤與GPT磁盤均可用作基本磁盤或動態磁盤,它們的具體區別在哪裏呢?請繼續閱讀以下內容。
通常,MBR與BIOS(MBR+BIOS)和GPT與UEFI(GPT+UEFI)是緊密結合的。這在某些作業系統(如Windows)中是必要的,但對於其他系統(如Linux)則是可選的。
註意 :如果計劃將系統槽轉換為GPT分區格式,請提前確保您的主機板支持UEFI啟動模式。
如何輕松地進行MBR和GPT之間的相互轉換?
經過上文的學習,相信您對MBR和GPT磁盤分區形式已經有了一定的了解。在這種情況下,您可能需要轉換當前磁盤的分區形式,比如從MBR轉換為GPT,或從GPT轉換為MBR。在Windows作業系統中,您可以透過兩2種方法來實作這一轉換:Windows內建的命令提示字元和專業的磁盤分區管理軟體。
方法1. 使用命令提示字元轉換MBR和GPT磁盤
對於那些具備較強電腦專業知識的人而言,命令提示字元是一個很方便的工具。您可以透過幾行短短的命令輕松實作MBR和GPT磁盤分區形式之間的相互轉換。然而,使用命令提示字元時需要註意一個重要的缺點:您需要先擦除磁盤,才能進行轉換。這意味著目標磁盤上的所有數據將會消失。
因此,在進行任何轉換操作之前,強烈建議您提前做好檔備份,以免造成重要數據的遺失。
步驟1 . 在搜尋框中輸入「 cmd 」並以管理員身份執行命令提示字元。
步驟2 . 依次輸入以下命令,並在每一行命令後按一次「 回車 」。
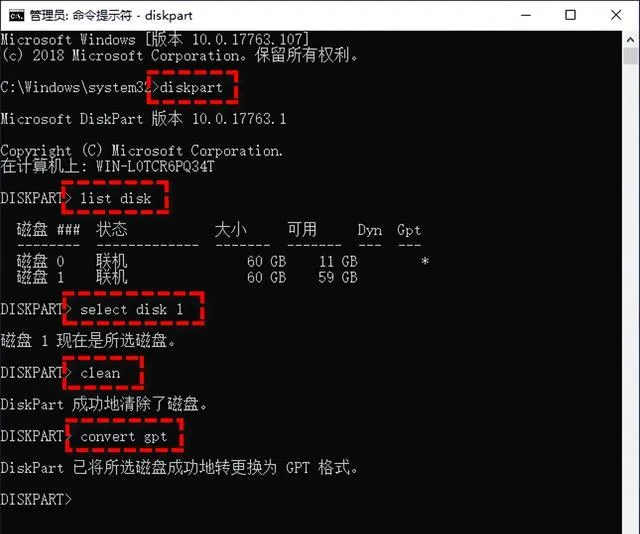
註意 :您不能在正常執行Windows的環境下使用命令提示字元轉換系統磁盤分區形式。
方法2. 使用分區助手轉換MBR和GPT磁盤(推薦)
命令提示字元確實是一個實用的系統內建工具,但它只允許在空白磁盤上進行MBR和GPT的相互轉換,這對已經儲存了大量數據的使用者而言並不友好。此外,使用命令提示字元時操作風險較高,稍有不慎輸錯一個字元,就可能導致整個任務失敗或數據遺失。
那麽,是否有轉換方法可以避免這些問題呢?當然!傲梅分區助手是一款功能強大的磁盤管理軟體,能夠在不遺失數據的情況下,輕松快速地進行GPT和MBR磁盤之間的轉換。這款軟體不僅操作界面友好,還有詳細的指引,讓使用者能夠更安全地進行磁盤分區管理。
1. 開啟傲梅分區助手,在主界面中右鍵點選想要轉換的硬碟,然後選擇「 轉換成GPT硬碟 」。
2. 在彈出視窗中點選「 確定 」,閱讀提示內容之後點選「 是 」。
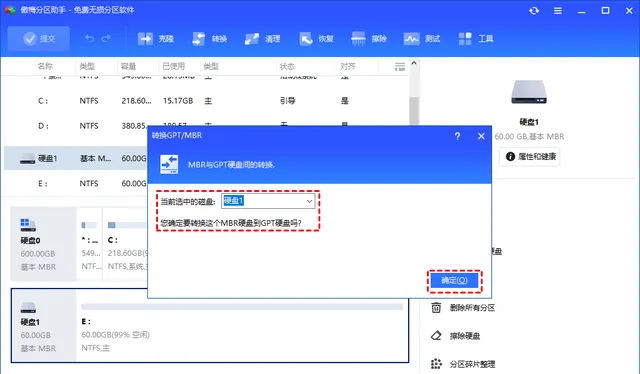
3. 返回主界面,點選左上角「 送出 」按鈕以預覽即將進行的任務,確認無誤後點選「 執行 」即可。
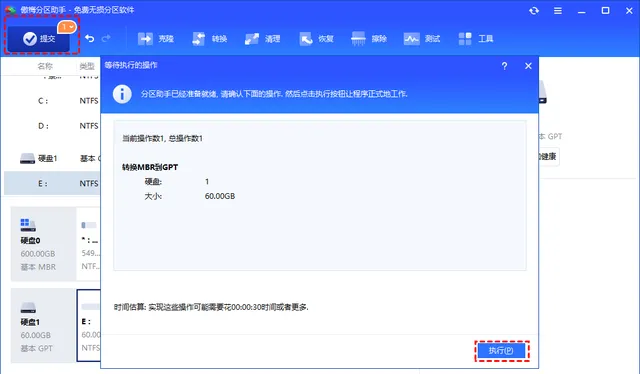
總結
透過本文的學習,相信您對MBR和GPT磁盤分區形式已經有了初步的了解,並且心中也對自己應該選擇哪種分區形式有了一定的想法。既然確定了方向,那麽不妨立即下載安裝傲梅分區助手,在它的幫助下,您可以輕松快速地完成GPT和MBR磁盤之間的轉換。
除了轉換功能,傲梅分區助手還是一款專業的磁盤分區管理軟體,具備多種實用功能,包括:制作啟動U槽、調整分區大小、轉換FAT32和NTFS檔案系統等。











