前言
前段時間有小夥伴反饋自己重裝系統之後無法引導進入系統。小白稍微看了一下,大部份問題都是出現在了系統分區和分區表型別上面。
今天小白就跟各位小夥伴詳細講解一下:如何正確分區!
在分區之前,小夥伴可能需要看一下下面這一篇:
如果跳過,其實也沒多少問題。因為本篇內容也會粗略講解一下。咱們是電腦小白嘛,其實也不用了解得多深,只要夠用就好。
導航欄
進入WinPE系統
在重裝系統的時候,大部份小夥伴都會使用WinPE。
制作好了WinPE工具盤,準備重裝系統的電腦上,進入Bios。
把USB調整到Boot啟動項,重新開機即可進入WinPE
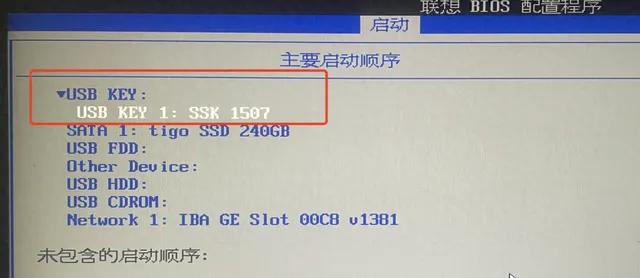
再按【F10】保存並重新開機即可。(部份機器不支持F10熱鍵,請移步【結束】,選擇【保存並結束】
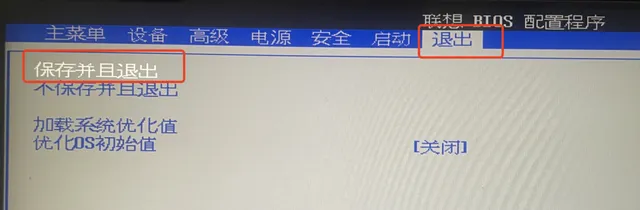
重新開機之後就進入到了WinPE。
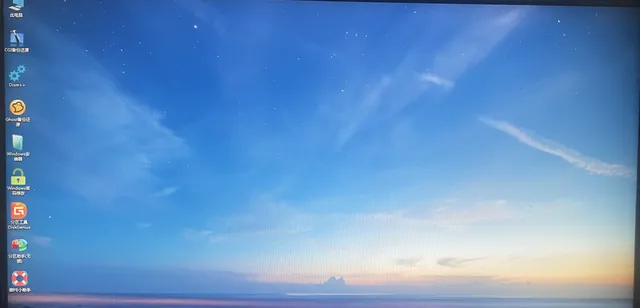
安裝Windows系統之前需要先分區,但分區表型別和引導方式沒有對應上就會出現Windows無法引導開機的情況。
這時候我們需要開啟分區工具DiskGenius,檢視硬碟的分區表型別。如果要更改引導方式,也是在這個地方。
分區表型別GPT
如果硬碟使用分區表型別為GPT,則引導方式需要使用UEFI。
引導方式為UEFI的情況下,系統安裝位置和引導檔儲存位置是分開的,並沒有儲存在同個分區。
開啟了分區工具DiskGenius之後,點選準備安裝Windows的硬碟,就會發現分區表型別顯示為GPT。
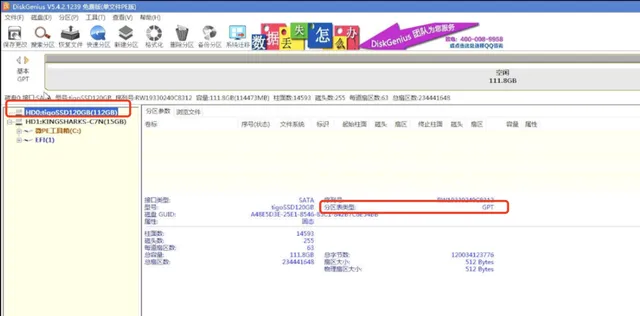
這時候給這個硬碟做分區至少是3個:【ESP】+【MSR】+【系統主分區】
這三個分區的講解太官方,估計小夥伴也看不明白。
簡單來說,ESP分區用來存放系統引導檔,MSR分區是系統的保留分區,系統主分區就是用來安裝Windows系統的C槽。
這時候如果硬碟沒有ESP和MSR分區,一定要先新建這兩個。在分區工具DiskGenius上操作:
在標註著空閑的灰色條上點選【滑鼠右鍵】-【建立ESP/MSR分區】
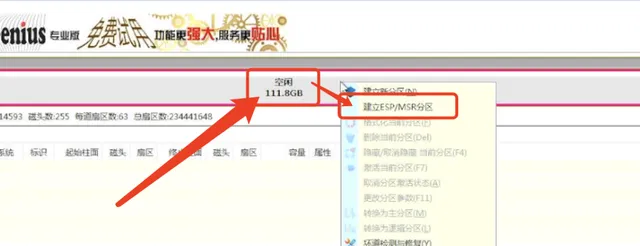
保持預設大小就OK
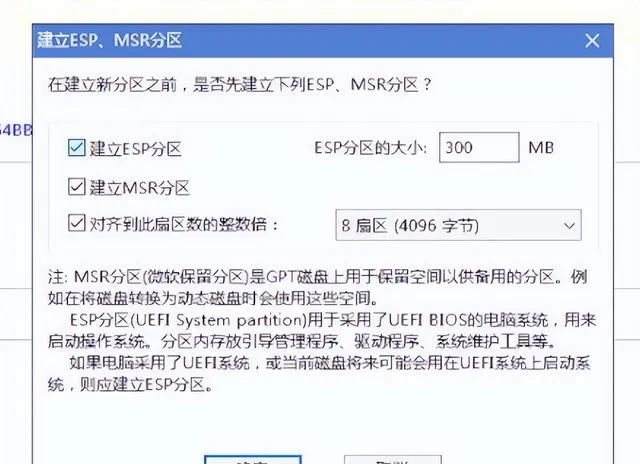
點選【確定】之後,就會在對應硬碟的位置出現兩個分區,在灰色條的最左端出現兩個不同顏色的「塊」。
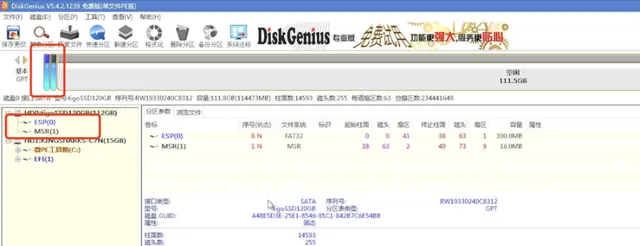
確認無誤之後,點選左上角的【保存更改】-【是】-【是】
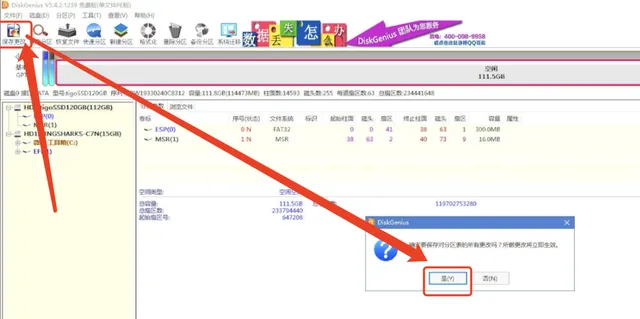
接下來把剩下的空閑空間按照自己喜歡進行分區,但C槽的分區一定不要太小。
點選【空閑的灰色條】,再點選【新建分區】,調整想要分區的大小,如果是固態硬碟,把磁區改為4096,再點選【確定】
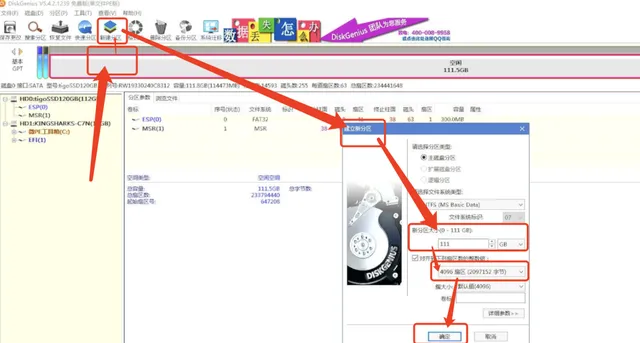
這時候就會出現一個【未格式化】的分區
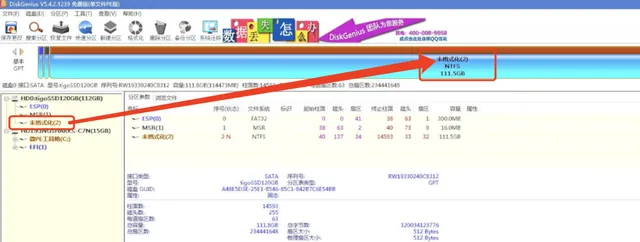
點選左上角的【保存更改】-【是】-【是】,未格式化的分區就會變成本地磁盤。這樣就算是分區完成了。
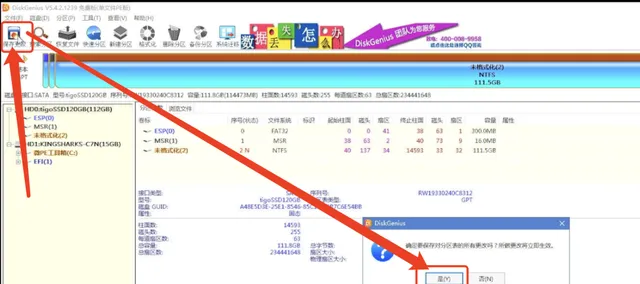
如果要分區表格式為GPT,則安裝系統的引導型別需要選擇UEFI,安裝系統的教程請點選下方藍字跳轉:
在這裏只需要安裝Windows的硬碟分區表型別為GPT即可,其他硬碟是GPT還是MBR其實並不影響。
分區表型別MBR
如果硬碟使用分區表型別為MBR,則引導方式需要使用Legacy。
開啟分區工具DiskGenius,點選準備安裝Windows的硬碟,就能看到硬碟的分區表型別
分區表型別為MBR的時候,系統安裝位置和引導檔儲存位置是同個分區,也就是C槽。
這時候硬碟僅需要分區一個或者以上即可。點選標註【空閑】的灰色條,再點選【新建分區】,確認分區型別為【主磁盤分區】,更改分區的儲存空間大小,如果是固態硬碟,則磁區更改為4096,再點選【確定】
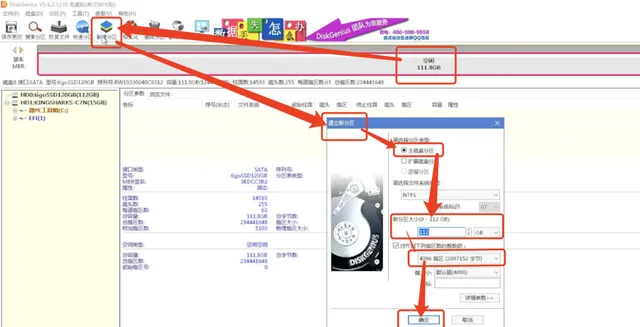
就會出現一個【未格式化】的分區
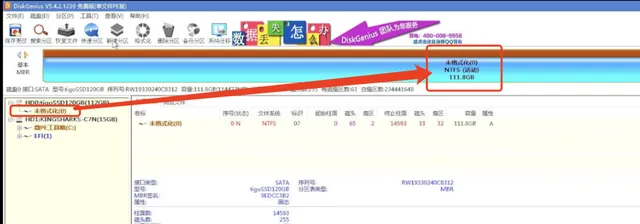
再點選左上角的【保存更改】-【是】-【是】
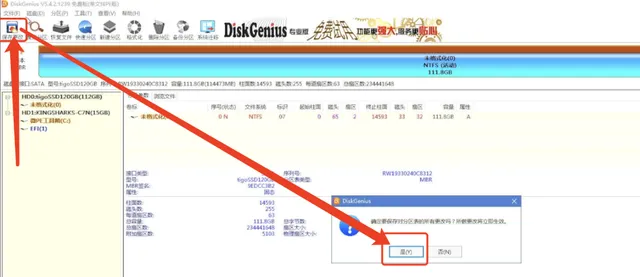
【未格式化】分區就會變成【本地磁盤】分區,且標註著【活動】
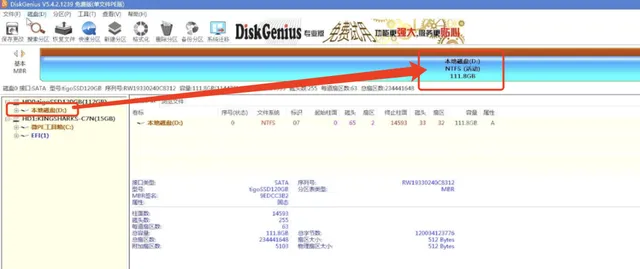
這樣設定基本上就已經大功告成。接下來就可以按照Legacy引導方式來安裝Windows系統了。
--End--
今天的講解就到這,如果小夥伴要安裝Windows雙系統,則需要選擇UEFI的方式哦!











