如果你在啟動Windows 11 PC時遇到問題,則重新啟動到安全模式可能會有所幫助,該模式會暫時禁用驅動程式和功能,以使你的PC更穩定。下面是如何做到這一點。
在Windows 7和更早版本中,通常可以在開啟電腦後按功能鍵(如F8)啟動安全模式。Microsoft從Windows 8中刪除了此功能,因為由於新技術的出現,啟動時間變得太快,以至於有人無法在載入Windows之前及時快速按F8。
相反,微軟設計了一種「自動故障轉移」解決方案,用於當你的PC出現故障時Windows無法正常載入的情況。如果你的電腦連續兩次啟動失敗,它將自動進入高級啟動疑難排解模式。
你可以透過開啟PC的電源,然後在看到制造商徽標出現時按下其物理電源按鈕來強制執行此操作。這樣做兩次,你將看到「Choose an Option」高級啟動螢幕。然後,按照下面一節中描述的說明進入安全模式。
使用msconfig進入安全模式
在Windows 11中進入安全模式的最快方法是使用「msconfig」實用程式。開啟「開始」選單,搜尋「msconfig」,然後選擇「系統設定」。
提示:你也可以開啟「執行」視窗(Windows+R),並在其中輸入「msconfig」。
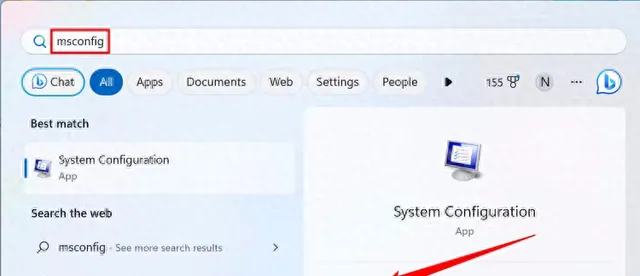
轉到「引導」索引標籤,勾選「安全模式」旁邊的框,然後單擊「套用」和「確定」。如果要透過網路引導到安全模式,請確保單擊「引導選項」下「網路」旁邊的氣泡。
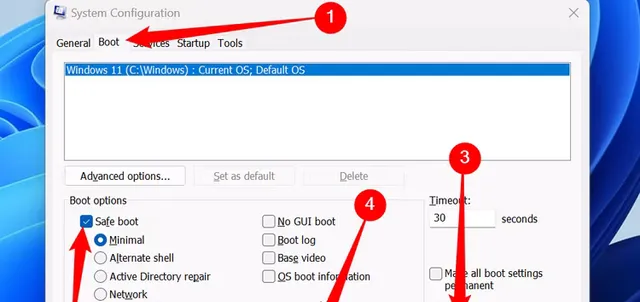
一旦你單擊「確定」,你將看到第二個彈出視窗,允許你立即重新啟動。即使你選擇「結束而不重新啟動」,下次重新啟動PC時,它也將引導到安全模式。
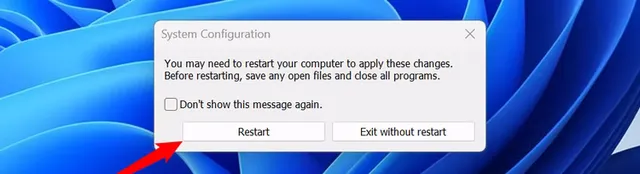
從Windows進入安全模式
在Windows 11上,有幾種不同的方法可以將你的電腦重新啟動到「高級啟動」模式,這將允許你在多次選擇後選擇「安全模式」。最簡單的方法是開啟「開始」選單,然後單擊右下角的電源圖示。然後,按住鍵盤上的Shift鍵並單擊「重新啟動」。
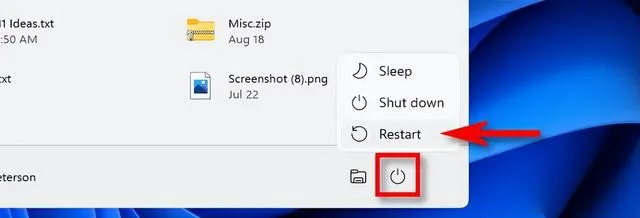
或者,你可以透過設定應用程式開始通往安全模式的漫長道路。首先,按Windows+I啟動設定(或者,你可以透過在開始中搜尋找到它。)。當「設定」開啟時,單擊側欄中的「系統」,然後選擇「恢復」。
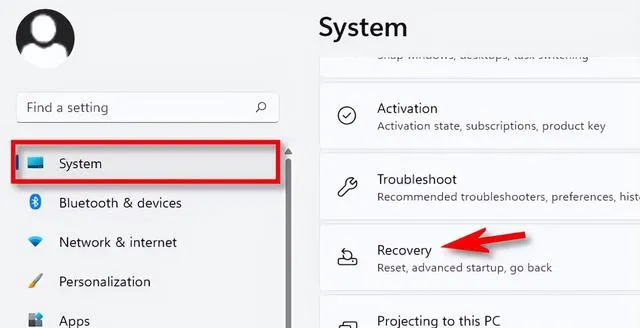
在「恢復選項」中,找到「高級啟動」選項,然後單擊其旁邊的「立即重新啟動」按鈕。
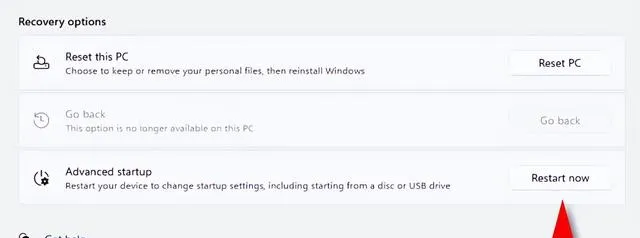
Windows將彈出一個對話方塊進行確認,該對話方塊要求你在重新啟動之前保存工作。準備就緒後,單擊「立即重新啟動」。
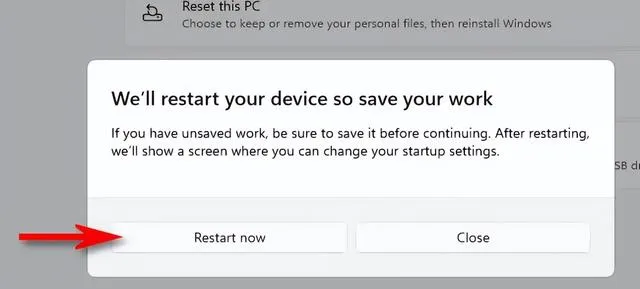
之後,Windows將關閉並重新啟動,進入一個名為「選擇選項」的藍色螢幕,在簡短的列表中有幾個選項。選擇「疑難排解」。
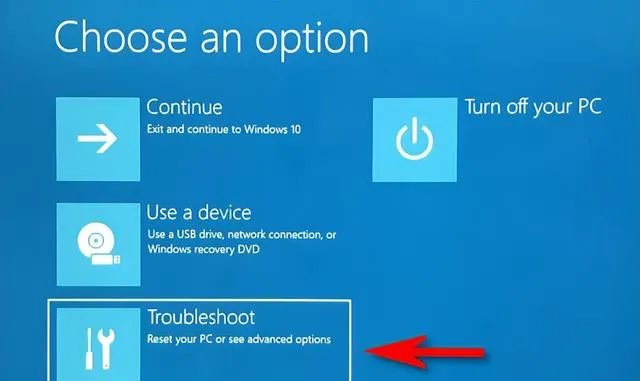
在疑難排解中,選擇「高級選項」。
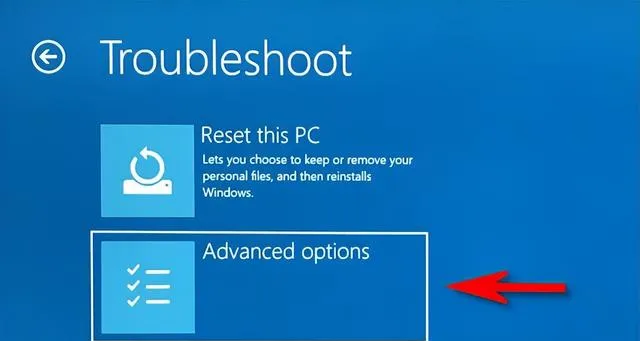
在高級選項中,選擇「啟動設定」。
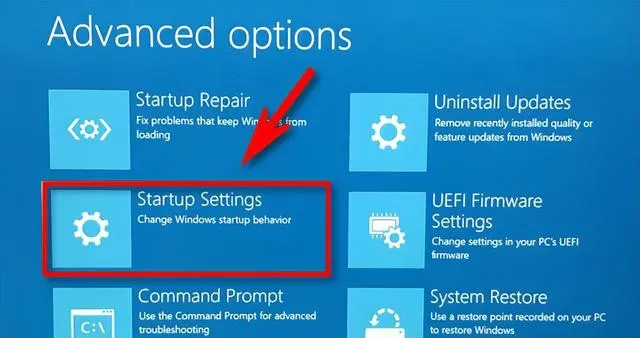
在啟動設定中,單擊「重新啟動」。
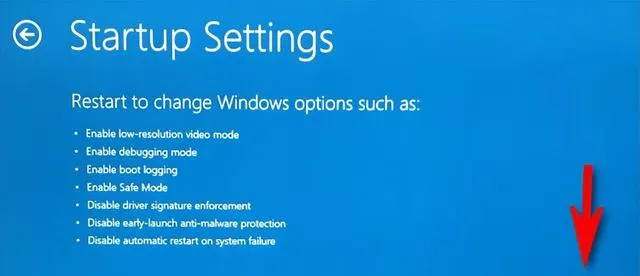
電腦將重新啟動,進入「啟動設定」選單,其中包含九個編號的選項。按鍵盤上的「4」鍵選擇安全模式,按「5」選擇網路安全模式,或按「6」選擇命令提示字元安全模式。
通常,你希望在這裏按4或5,但如果你熟練使用Windows命令列,6對於高級故障排除很有用。
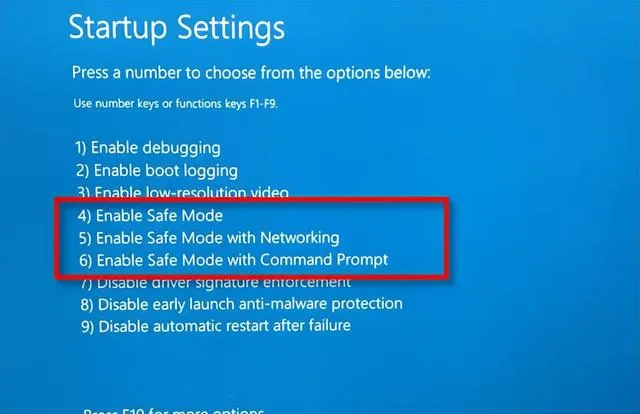
一旦你做出了選擇,Windows將最終引導到安全模式。你的顯視器將以較低的分辨率顯示,Windows將用黑色背景替換你的桌面影像,在角落中顯示「安全模式」。
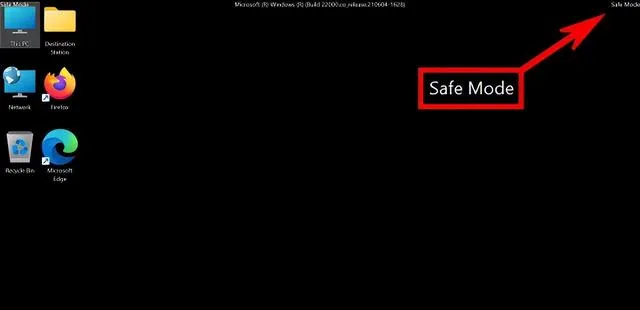
此時,你可以執行任何需要完成的故障排除任務。完成後,只需像往常一樣重新啟動(或關閉)Windows 11 PC。如果一切順利,並且問題已得到解決,則在下次重新啟動時,你將結束安全模式,並返回常規的非安全Windows模式。











