PC 端存取 Web 伺服器
從 PC 端存取 Web 伺服器,一般情況下 PC 和 PLC 在同一個區域網路中,否則就需要設定路由,這裏不對路由存取進行介紹。
需要在瀏覽器位址列中輸入 HTTP://ww.xx.yy.zz 或者 HTTPS://ww.xx.yy.zz。其中,HTTP 表示非安全存取,HTTPS 表示安全存取;ww.xx.yy.zz 表示 S7-1200 CPU 的 IP 地址。
不同的瀏覽器證書的下載以及證書管理器的位置有可能會有不同,本文件使用的是 IE11 瀏覽器。
PC 端存取 S7-1200 Web 伺服器有以下幾種情況,按需使用即可:
硬體和軟體版本
以下是本文件中所使用的硬體和軟體:
PLC:
編程軟體:
交換機:
PC 和 PLC 分別連線到交換機上,IP 地址設定如下:
情況一:HTTP://存取
1. 要使用 HTTP 存取 Web 伺服器,需要保證在組態 1200Web 伺服器時,取消勾選僅允許透過 HTTPS 存取,如圖 1 所示。
建議勾選僅允許透過 HTTPS 存取!
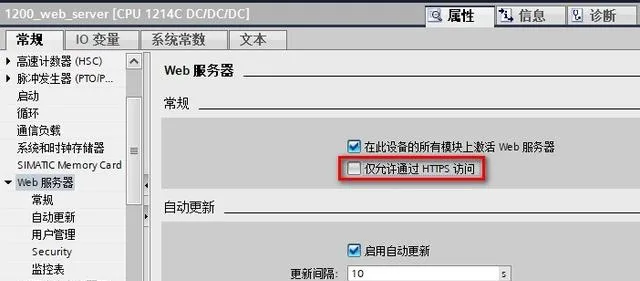
圖 1.取消僅允許透過 HTTPS 存取
2. 開啟 IE11 瀏覽器,位址列中輸入 HTTP://192.168.0.124,可以進入到 1200Web 伺服器的簡介頁面,如圖 2 所示。
圖 2.HTTP 存取簡介頁面
3. 圖 2 中點選進入,可以進入到 1200Web 伺服器的標準頁面,包含起始頁面和介紹頁面。如圖 3 所示。
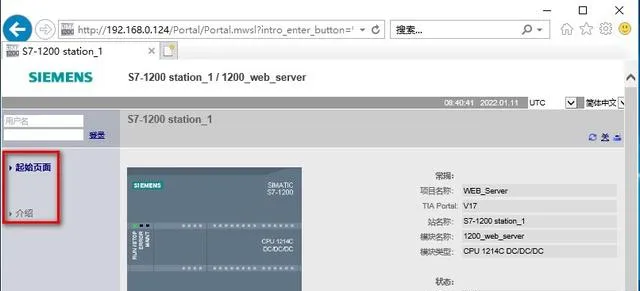
圖 3.HTTP 存取標準頁面
4. 如果在圖 3 中,輸入使用者名稱和密碼,使用者登入以獲取相應的存取許可權,可以觀察到存取自動切換至 HTTPS。如圖 4 所示。
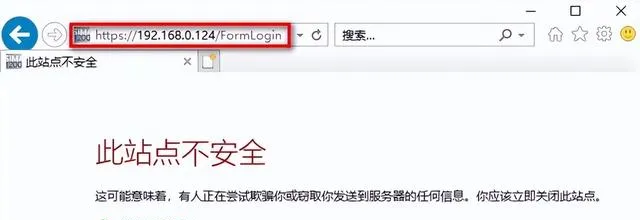
圖 4.HTTP 存取使用者登入
情況二:HTTPS://存取,瀏覽器中添加例外
使用 HTTPS:// 連線 S7-1200 時,網站將透過電子證書對會話進行加密。Web 伺服器將安全地發送數據,不會被任何人看到。
1. 開啟 IE11 瀏覽器,在位址列中應輸入 HTTPS://192.168.0.124。彈出安全警告視窗提示此站點不安全。點選詳細資訊,然後,點選轉至此網頁(不推薦)。如圖 5 所示。點選轉至此網頁(不推薦)的操作,相當於為瀏覽器將此存取作為一個安全例外。
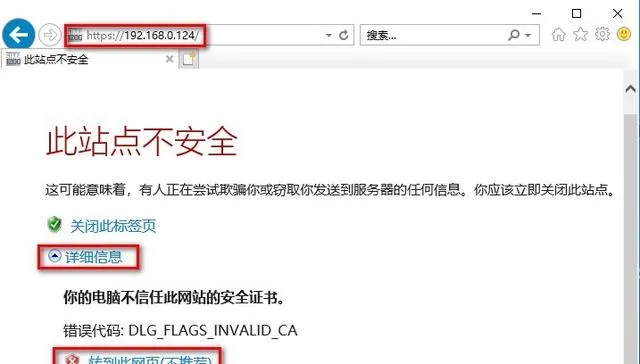
圖 5.HTTPS 存取點選轉至此網頁
3. 點選轉到此網頁(不推薦)後,可存取簡介頁面,但是,位址列會提示證書出錯,顏色變為紅色以作警告。如圖 6 所示。
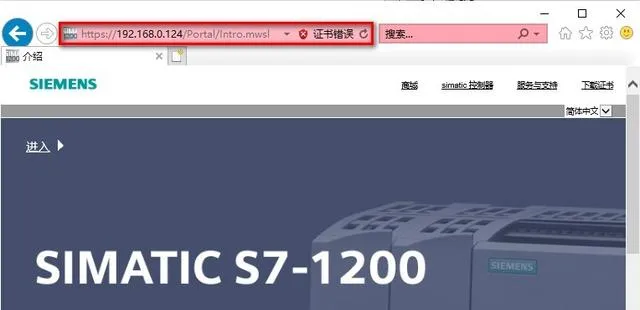
圖 6.添加例外並存取簡介頁面
4. 圖 6 中點選進入,進入標準頁面後在左上角輸入使用者明和密碼,可成功登陸,獲取到該使用者所擁有的存取許可權。如圖 7 所示。
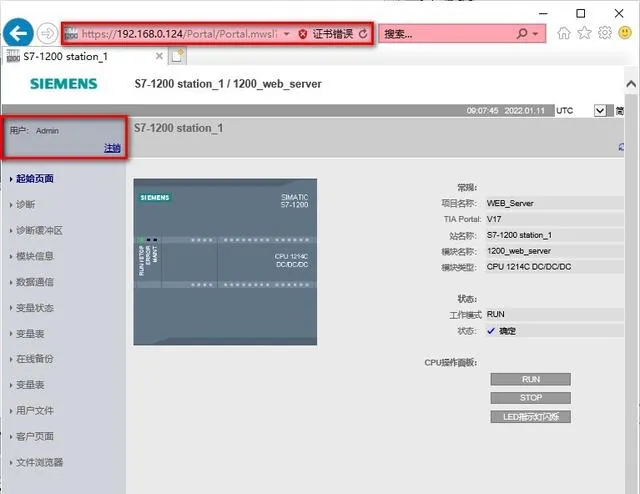
圖 7.添加例外後使用者登陸
使用添加例外的方式存取 Web 伺服器,有可能在關閉瀏覽器後再重新存取 Web 伺服器時,依然出現安全警告,在位址列顯示證書錯誤!
情況三:在瀏覽器中下載 / 另存證書並匯入到瀏覽器證書管理器中
使用 HTTPS:// 連線 S7-1200 時,需要進行證書的驗證以確定身份。為了避免添加例外的方式,重新存取時總是提示安全警告,可以在瀏覽器的證書管理器中安裝證書。
1. 開啟 IE11 瀏覽器,輸入 HTTPS://192.168.0.124
彈出安全警告視窗提示此站點不安全。點選詳細資訊,然後,點選轉至此網頁(不推薦),參考圖 5。
跳轉到 Web 伺服器的簡介頁面,在瀏覽器位址列中點選證書錯誤然後點選檢視證書,如圖 8 所示。或者在簡介頁面右上角點選「下載證書」,然後點選開啟,如圖 9 所示。
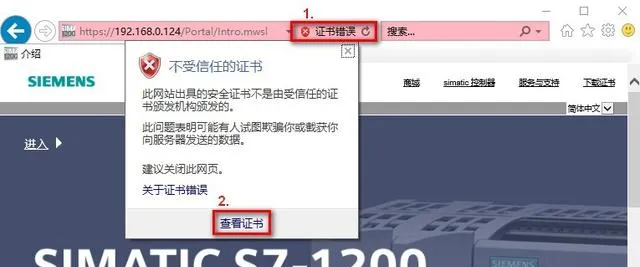
圖 8.瀏覽器中檢視證書
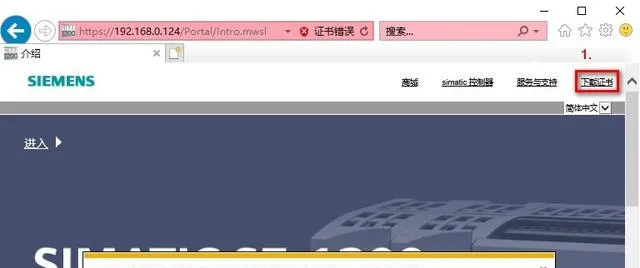
圖 9.Web 伺服器簡介頁面下載證書
2. 開啟證書後,可以看到證書的參數
如果在博途中對 Web 伺服器 Security 內容中選擇不同型別,生成的證書資訊也不同,點選圖中安裝證書,如圖 10 - 圖 12 所示。
選擇:已生成的硬體,證書為如圖 10 所示,證書的頒發者和使用者為 S7-1200 Controller Family,證書有效期從 2012-1-1 到 2042-1-1,不可修改,即便 CPU 做過復位或者恢復出廠設定,CPU 的模組時間也滿足要求。
選擇:已下載的軟體,沒有進行安全設定,生成自簽署證書,證書如圖 11 所示,證書的頒發者和使用者一致,有效期起始值和結束值可自行設定,所以需要檢查 CPU 模組時間是否在有效期內。
選擇:已下載的軟體,進行安全設定,生成由 CA 簽署的證書,證書如圖 12 所示,證書有頒發機構,有使用者,有效期起始值和結束值可自行設定,所以需要檢查 CPU 模組時間是否在有效期內。
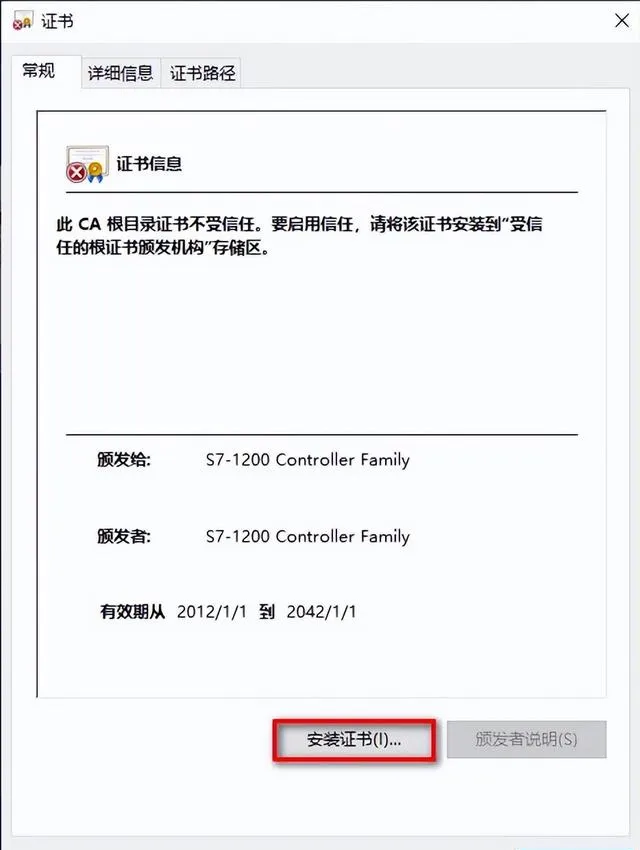
圖 10. 安裝證書(硬體生成的證書)
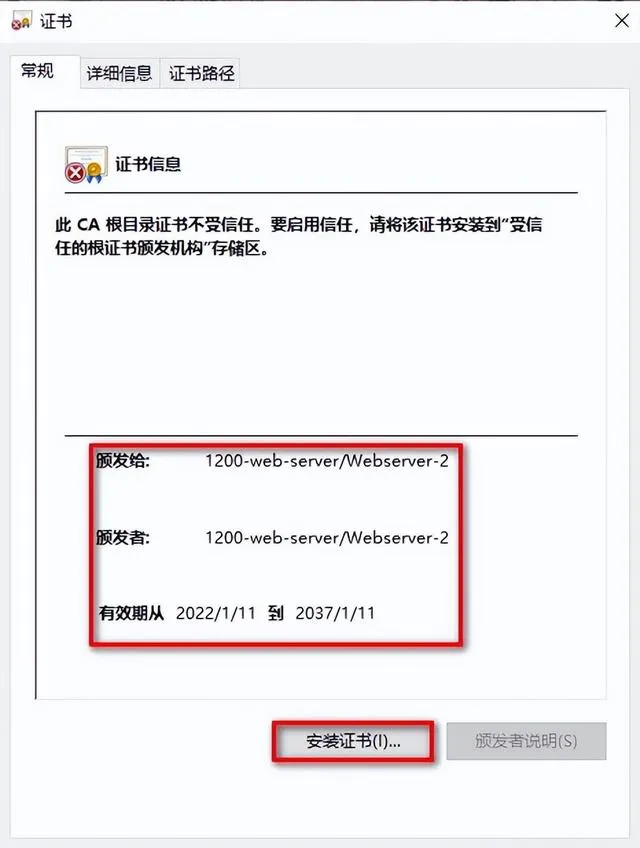
圖 11. 安裝證書(自簽署證書)
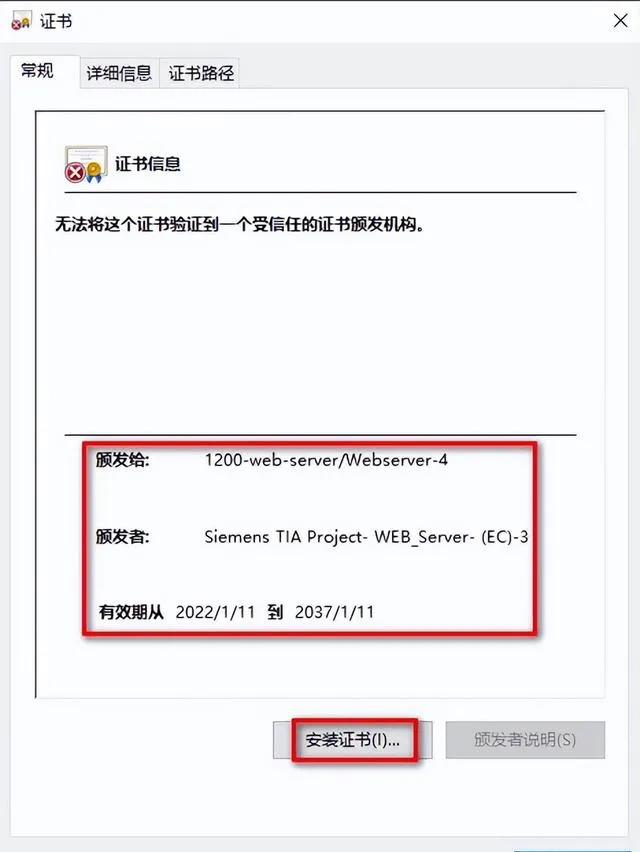
圖 12. 安裝證書(由 CA 簽署的證書)
註意:不同瀏覽器下載證書的方式不同,有的瀏覽器需要保存證書,然後對證書進行匯入
!
3. 在證書匯入精靈中選擇本地電腦,如圖 13 所示。
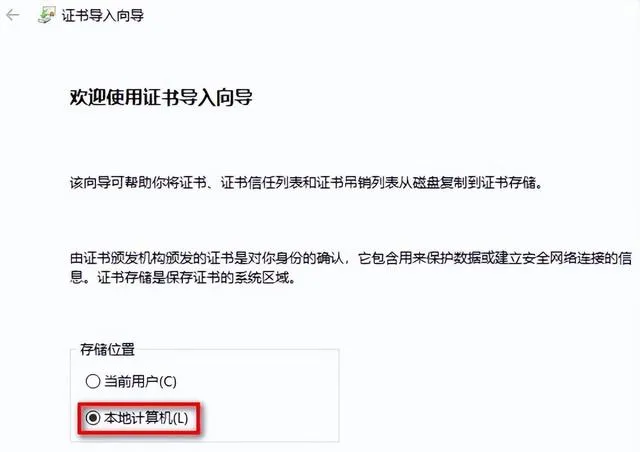
圖 13.選擇本地電腦
4. 在證書匯入精靈中選擇將所有的證書都放入下列儲存,然後點選瀏覽選擇存放的路徑,此處選擇第三方根證書頒發機構,如圖 14 所示。
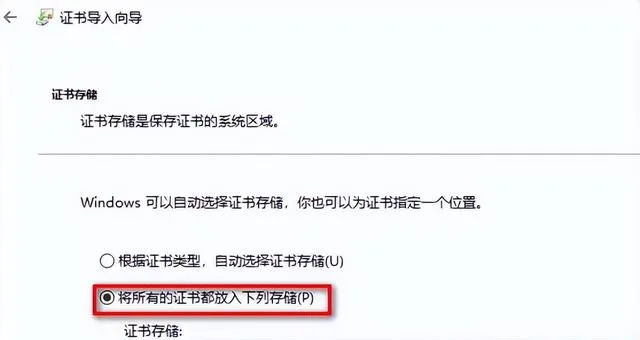
圖 14.選擇證書儲存路徑
5. 證書匯入完成,單擊確認結束證書匯入精靈,如圖 15 所示。
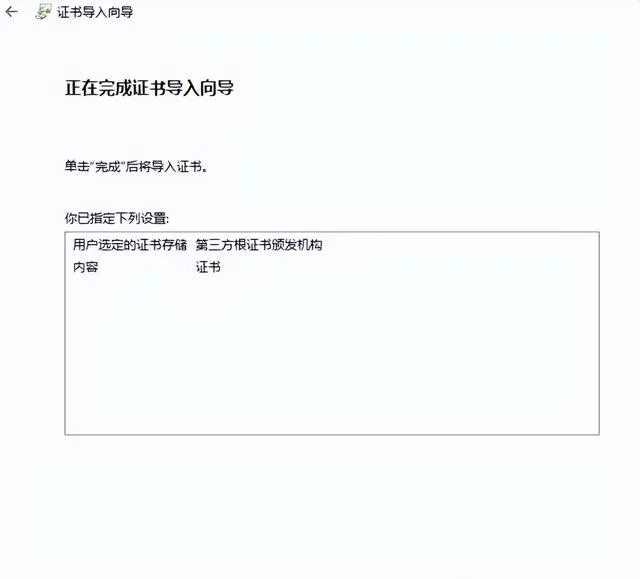
圖 15.證書匯入完成
6. 在瀏覽器中安裝證書之後,再以 https://192.168.0.124 存取 Web 伺服器時就不會再出現安全驗證提示,可以直接跳轉到 S7-1200 的 Web 伺服器頁面。
此時可以點選左上角的使用者登入位置,輸入正確的使用者名稱稱和密碼。如圖 16 所示。
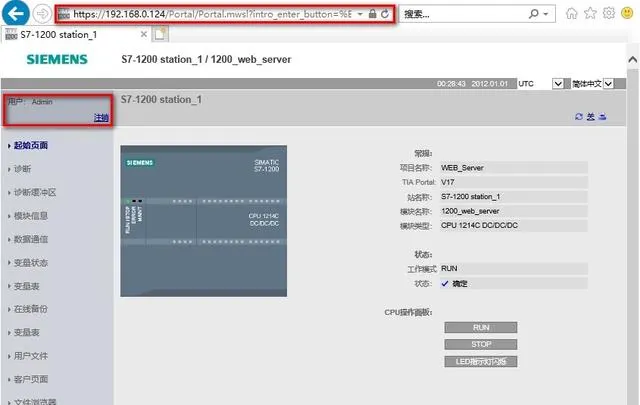
圖 16.登入 Web 伺服器
情況四:HTTPS://存取,博途中匯出證書並且匯入到瀏覽器證書管理器中
在情況三:在瀏覽器中下載 / 另存證書並匯入到瀏覽器證書管理器中,是先添加例外,然後直接在瀏覽器中下載/安裝證書。
在情況四中,直接從博途中匯出證書,然後匯入到瀏覽器的證書管理其中,這樣再使用 HTTPS://存取時,直接可以安全的存取 Web 伺服器了。
情況四,僅適用於證書型別選擇已下載的軟體 。
情況四(之一):博途匯出自簽署證書,並匯入到瀏覽器證書管理器中
1. 從博途中匯出伺服器證書
CPU 內容 Web 伺服器,Security 中證書型別選擇:已下載的軟體,自簽署證書時,匯出證書並存放在某一路徑。如圖 17 - 圖 18 所示。
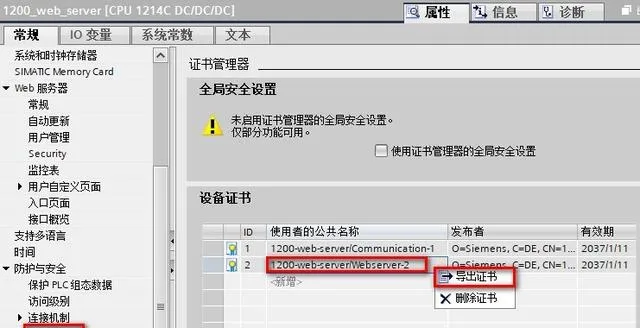
圖 17.匯出證書
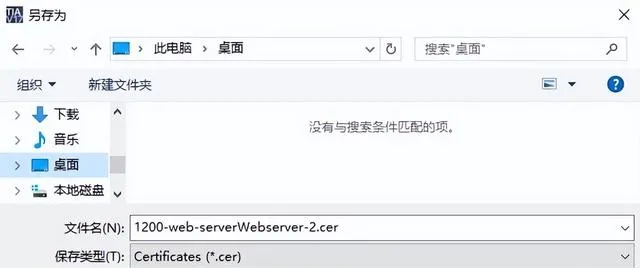
圖 18.選擇保存位置
2. 開啟瀏覽器,點選設定按鈕,下拉選單中選擇 Internet 選項,如圖 19 所示。

圖 19.開啟 Internet 選項
3. 在 Internet 選項中點選內容按鈕,點選證書按鈕,如圖 20 所示。
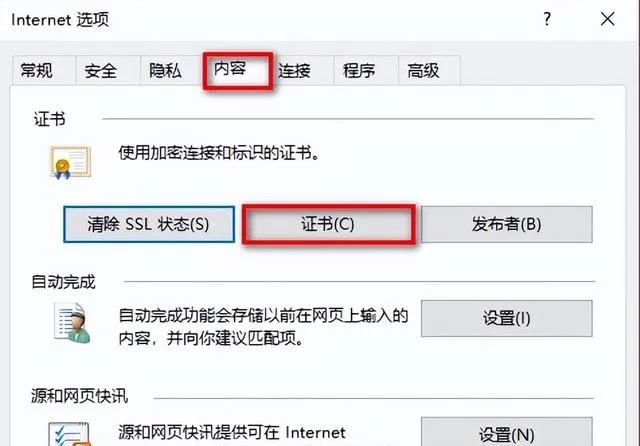
圖 20.點選證書按鈕
4. 在證書管理器中點選匯入按鈕,如圖 21 所示。
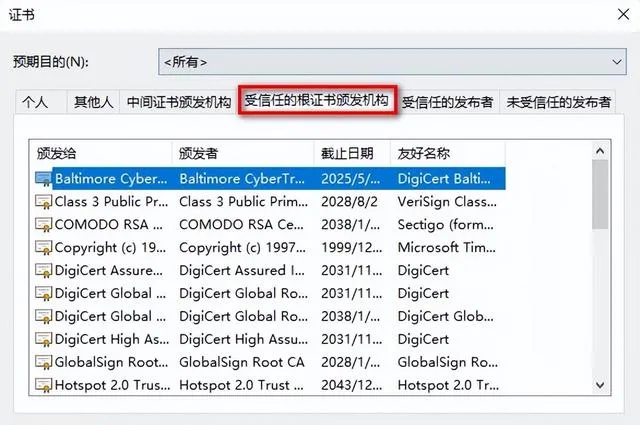
圖 21.點選匯入按鈕
5. 在證書匯入精靈中點選瀏覽按鈕,並且到儲存證書的路徑選中之前匯出的證書。如圖 22 - 圖 23 所示。
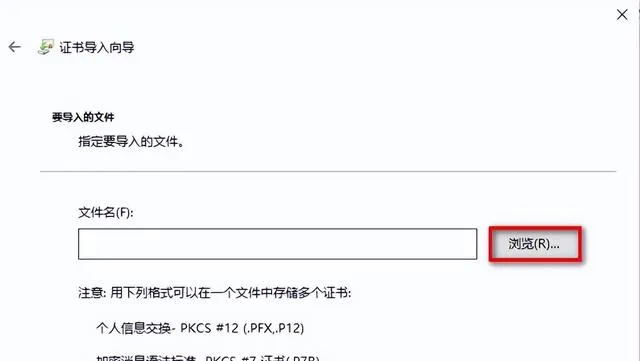
圖 22.點選瀏覽
圖 23.瀏覽並選中證書
6. 在證書匯入精靈中選擇將所有的證書都放入下列儲存,點選瀏覽,選擇受信任的根證書頒發機構,如圖 24 所示。
圖 24.將證書匯入到受信任的根證書頒發機構
情況四(之二):博途匯出由 CA 簽署的證書,並匯入到瀏覽器證書管理器中
此處僅列出與情況四(之一)的不同之處:
不同點一:從博途中匯出證書的位置不同
1. Web 伺服器組態使用的證書如果是 CA 簽署的證書,從計畫樹,安全設定,安全特性中的證書管理器中,點選 證書頒發機構 ,選擇簽發證書的 CA,右鍵匯出。如圖 25 所示。
圖 25.匯出證書頒發機構
2. 匯出的證書保存在設定的位置,如圖 26 所示。
圖 26.選擇證書匯出路徑
3. 匯出證書對話方塊中選擇匯出按鈕,如圖 27 所示。
圖 27.點選匯出按鈕確認匯出
不同點二:向瀏覽器證書管理器中匯入證書時,選擇檔型別為所有型別,如圖 28 所示。
圖 28.選擇檔型別為所有檔











