大容量磁盤格式化
以下為5000字原創文章:
大容量磁盤格式化的新玩法
文章
在當今科技飛速發展的時代,我們能感受到數據的爆炸性增長。無論是工作生活中的各種檔、照片、視訊,還是各類應用程式所產生的海量數據,都需要更大容量的磁盤儲存空間來滿足需求。然而,面對這些龐大的數據量,如何快速、高效地對磁盤進行格式化,成為了亟需解決的問題。
本文將為大家介紹一種全新的大容量磁盤格式化方法,讓您輕松應對數據儲存需求的不斷增加。從詳細的操作步驟到實際效果展示,再到使用心得總結,我們將全方位地為您呈現這一格式化技巧的精彩之處。相信透過本文的學習,您一定能掌握這一"黑科技",為自己的數據儲存之路插上騰飛的翅膀。
一、大容量磁盤格式化的重要性
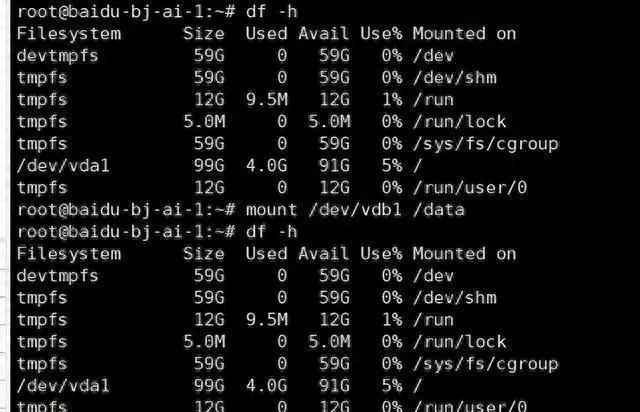
在日常工作和生活中,我們都離不開各種電子裝置,它們所產生的數據量也在不斷增加。以手機為例,現在的手機不僅可以拍攝高解析度的照片和視訊,還可以下載各種應用程式,這些都需要占用大量的儲存空間。再加上一些工作檔、個人資料等,手機的儲存空間可能很快就會被占滿。
同樣的情況也出現在電腦和伺服器上。隨著電腦硬體效能的不斷提升,使用者對儲存容量的需求也越來越高。一台普通的桌上型電腦,如果安裝了一些視訊剪輯、3D建模等軟體,光是程式本身就可能占用幾百G的空間。更不用說一些大型企業或科研機構,它們每天產生的數據都是以TB為單位的。
因此,擁有一台大容量的磁盤裝置,無疑能大大提升我們的數據儲存能力,讓我們的工作和生活更加便捷高效。但是,要想充分利用這些大容量磁盤,關鍵在於如何對它們進行快速、高效的格式化。只有掌握了正確的格式化方法,我們才能真正發揮出這些磁盤的最大潛力,更好地滿足日益增長的數據儲存需求。
二、大容量磁盤格式化的新方法
面對越來越大的數據儲存需求,傳統的磁盤格式化方法顯然已經不太適用了。以往我們常用的fdisk工具,雖然簡單易用,但對於超過2TB的大容量磁盤來說,就顯得力不從心了。因為fdisk工具只支持MBR(主開機紀錄)分區表,而MBR分區表最大只支持2TB的磁盤容量。
為了解決這一問題,我們需要使用更加先進的磁盤分區工具 – parted。parted工具支持GPT(GUID分區表)格式,可以輕松應對超過2TB的大容量磁盤。使用parted,我們不僅可以快速對磁盤進行格式化,還能實作更加靈活的分區管理。下面,讓我們一起來看看parted工具的具體使用步驟:
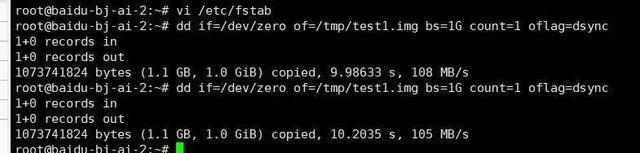
檢視磁盤資訊
首先,我們需要了解當前系統中磁盤的具體情況。可以使用fdisk -l命令來檢視系統上當前磁盤的規格、容量等資訊。
進入parted工具
使用parted命令進入parted工具環境,並指定要格式化的磁盤裝置,如/dev/vdb。
建立GPT分區表
在parted工具中,我們可以使用mklabel gpt命令來建立GPT分區表。GPT分區表相比於傳統的MBR分區表,支持更大的磁盤容量。
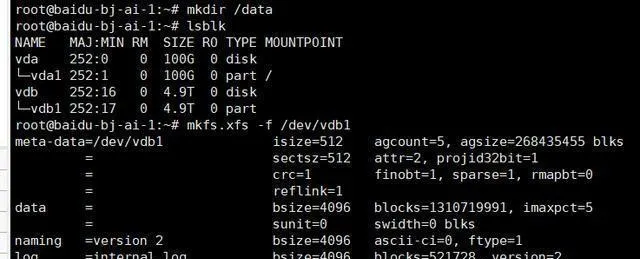
建立分區
接下來,我們可以使用mkpart命令來建立分區。該命令需要指定分區的起始位置和結束位置,以及分區的檔案系統型別。例如,可以建立一個從0KB到5TB的主分區。
保存並結束
完成分區操作後,使用quit命令保存更改並結束parted工具。
安裝檔案系統支持
為了讓系統辨識並使用新建立的分區,我們需要安裝xfsprogs軟體包,它提供了對XFS檔案系統的支持。
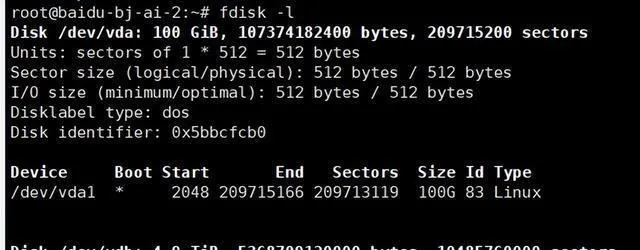
格式化分區
使用mkfs.xfs命令,將新建立的分區(/dev/vdb1)格式化為XFS檔案系統。
掛載分區
建立一個掛載目錄(如/data),並使用mount命令將分區掛載到該目錄上。
檢查掛載情況
透過df -hT命令,我們可以檢視磁盤的掛載資訊,確認分區已經正確掛載。
設定開機自動掛載
最後,我們還需要在/etc/fstab檔中添加相關配置,讓系統在開機時自動掛載該分區。
透過以上步驟,我們就完成了對一個大容量磁盤的格式化操作。整個過程雖然看起來比較復雜,但只要掌握了正確的方法,相信您也能輕松完成。
三、操作實戰演示
為了更好地理解上述步驟,我們來做一個實際操作演示。假設我們有一塊容量為5TB的磁盤/dev/vdb,下面就來對它進行格式化。
檢視磁盤資訊

首先,我們使用fdisk -l命令檢視系統上當前磁盤的資訊:
apache
:
進入parted工具
接下來,我們進入parted工具環境,並指定要格式化的磁盤裝置/dev/vdb:











